|
Réseau local |
Un réseau local
Nous avons vu précédemment un mini réseau local entre deux ordinateurs, nous avons appris:
1. Comment définir des hôtes;
2. Comment connecter deux hôtes au moyen d'un câble inversé pour faire un réseau pair-à-pair;
3. Comment configurer l'adresse logique des hôtes;
4. Comment vérifier la connectivité du réseau avec la commande ping.
Maintenant, nous allons simuler un réseau local comme plusieurs d'entre nous avons à la maison, constitué d'ordinateurs et d'une imprimante réseau. Nous appelons à tort «routeur» l'appareil qui nous sert à connecter ces hôtes (souvent de marques D-Link, Linksys ou ASUS, par exemple). En effet, il ne s'agit pas d'un simple routeur car il contient un commutateur (généralement à 4 ports), un serveur DHCP en plus d'un routeur.
Démarrez le simulateur Packet Tracer et au moyen de l'outil «hôtes» dans le coffre à outils (1 dans le diagramme suivant), installez trois ordinateurs (2) et une imprimante (3) comme dans ce diagramme :
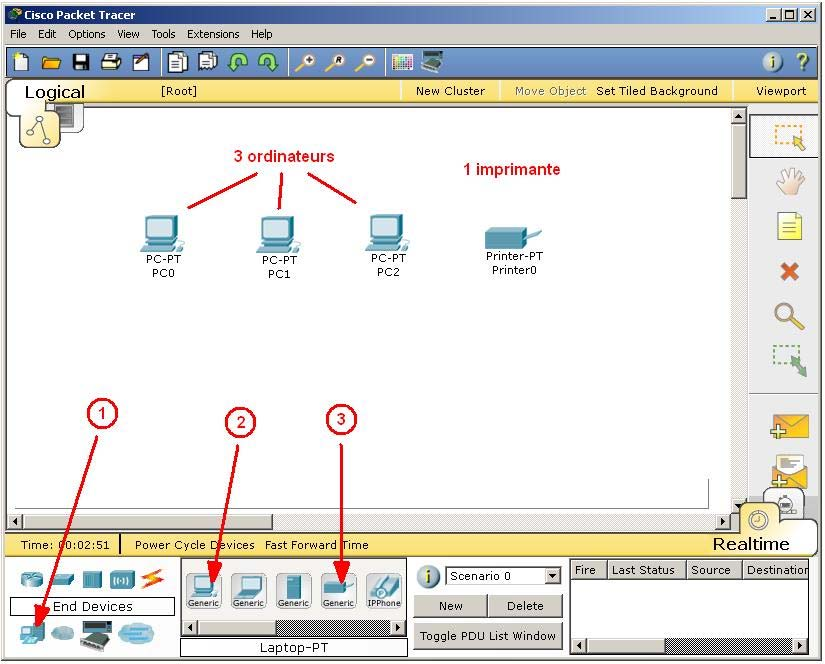
Notez qu'avec l'outil «hôtes» :
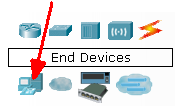
les appareils suivants peuvent être définis : Ordinateur de bureau Ordinateur portable

Afin de pouvoir connecter nos ordinateurs et notre imprimante, nous devons avoir un commutateur. Comme nous avons plus de deux ordinateurs, nous ne pouvons pas avoir un réseau pair-à-pair comme celui de la semaine dernière, puisque les trois ordinateurs doivent pouvoir accéder à la même imprimante réseau. Sélectionnez les commutateurs («switches») dans la boîte à outil (1) et glissez le type «2960» (2) jusque sur notre diagramme (en position 3) :
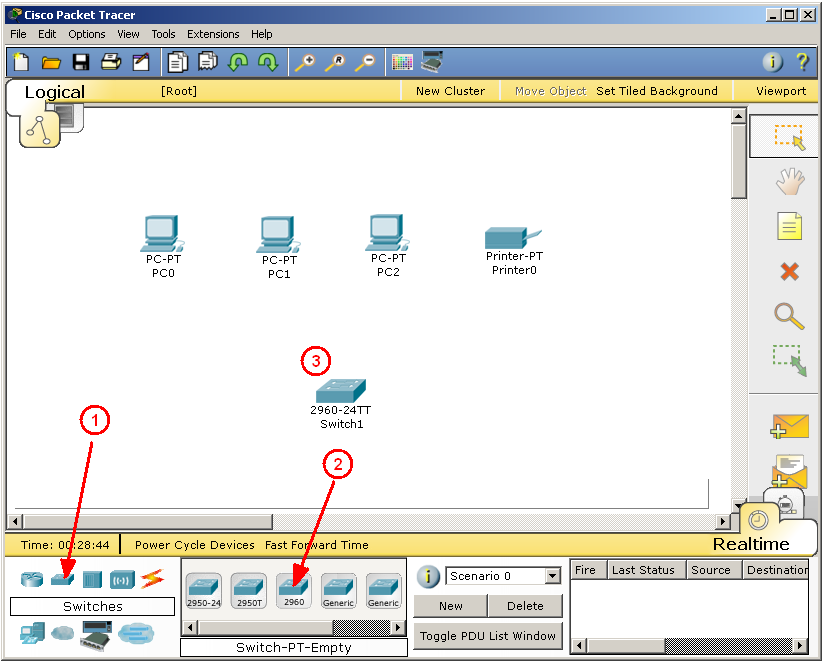
Le commutateur de type «2960» est plus gros que ce que nous avons à la maison. Il contient en effet 24 ports d'entrée, plutôt que 4 comme dans les «routeurs» maison. Nous aurons cependant besoin de plus de quatre ports un peu plus tard, pour y ajouter un serveur.
Au moyen de l'outil «câblage» (1), sélectionnez le câble droit (2). Attention, il faut utiliser des câbles droits pour relier les ordinateurs et l'imprimante au commutateur, et non des câbles croisés comme pour notre réseau pair-à-pair de la semaine dernière.

Souvenez-vous de l'importante règle suivante :
On doit utiliser un câble droit pour relier deux appareils différents - comme un ordinateur et un commutateur, une imprimante et un commutateur, ou un commutateur et un routeur. On doit utiliser un câble croisé pour relier ensemble deux appareils de même type - comme deux ordinateurs ou encore deux commutateurs.
Reliez le port FastEthernet du premier ordinateur (PC0) à l'interface FastEthernet0/1 du commutateur :
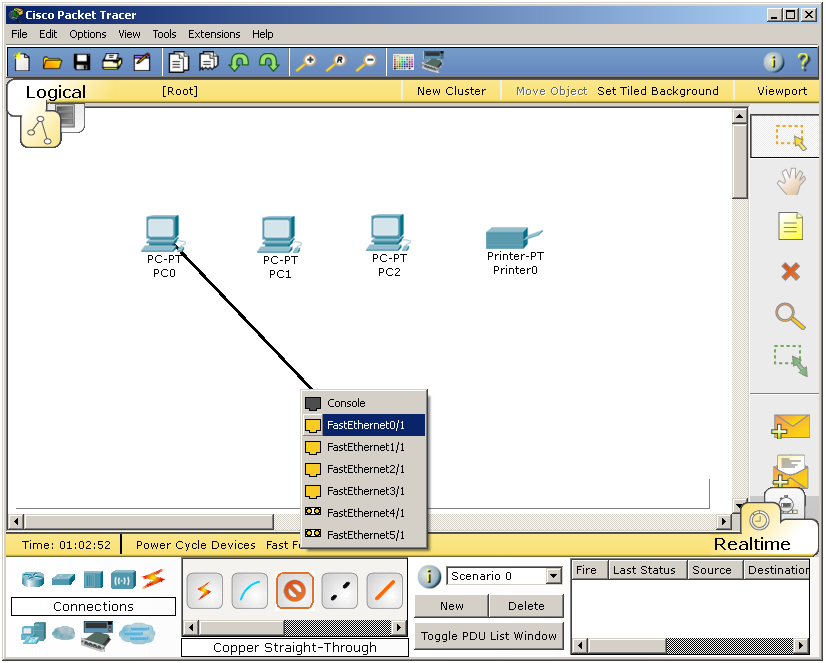
Faites de même pour relier le port FastEthernet du second ordinateur (PC1) à l'interface FastEthernet0/2 du commutateur et le port FastEthernet du troisième ordinateur (PC2) à l'interface FastEthernet0/3 du commutateur.
Reliez enfin le port FastEthernet de l'imprimante réseau (Printer0) à l'interface FastEthernet0/4 du commutateur.
Nous avons terminé le câblage physique entre nos quatre hôtes et notre commutateur :
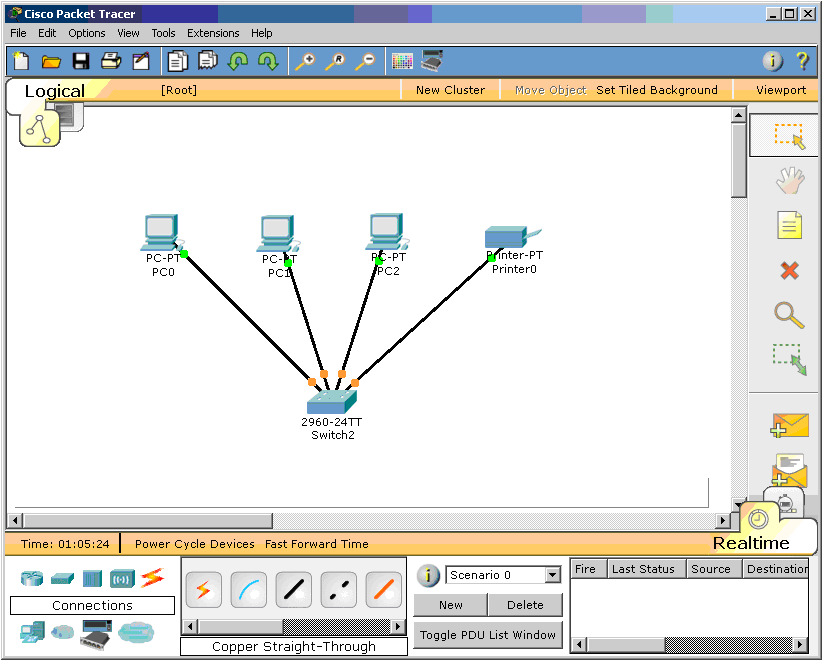
Avant de pouvoir en vérifier la connectivité, nous devons maintenant configurer chacun des hôtes pour leur assigner une adresse logique. Notez d'ailleurs sur le diagramme précédent (et sur votre fenêtre de Packet Tracer !) qu'un point orangé apparaît sur chacune des connections, près du commutateur. Cela indique que la connectivité n'est pas encore établie, puisque nous n'avons pas encore configuré les hôtes.
La configuration des hôtes
De la même façon vous l'avez fait précédemment, associez les adresses logiques suivantes à la connexion FastEthernet de chacun des trois ordinateurs et pour l'imprimante réseau :
|
Hôte |
Adresse logique |
|
PC0 |
192.168.50.1 |
|
PC1 |
192.168.50.2 |
|
PC2 |
192.168.50.3 |
|
Printer |
192.168.50.4 |
Petit rappel : on clique sur un hôte pour faire apparaître la fenêtre de configuration, on choisit l'onglet «Config» (1), on sélectionne l'interface «FastEthernet» (2), on entre l'adresse logique dans le champ «IP Address» et on clique dans le champ «Subnet Mask» pour y faire apparaître la valeur «255.255.255.0», tel que sur l'image qui suit. On ferme ensuite cette fenêtre pour appliquer la configuration avant de passer à l'hôte suivant.
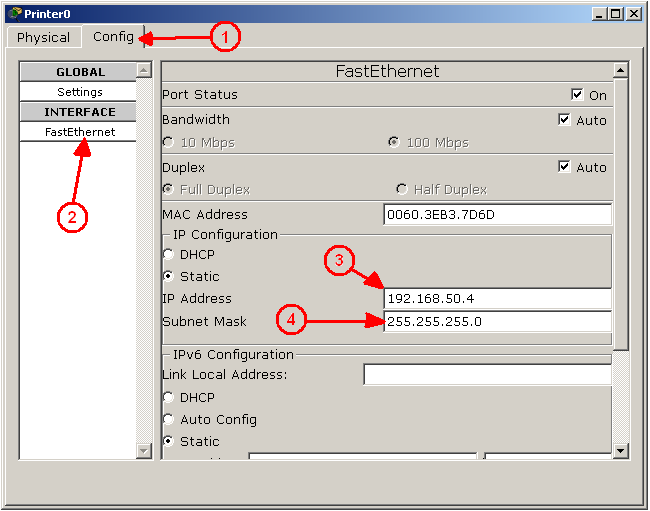
(Cette fenêtre est celle de l'imprimante)
Lorsque les quatre hôtes auront été correctement configurés, vous devriez constater que les points orangés sur les connections entre les hôtes et le commutateur sont devenus verts, indiquant que la connectivité est maintenant entièrement établie.
Afin de nous en assurer, ouvrez la console de l'hôte PC0 en cliquant sur son icône, en sélectionnant l'onglet «Desktop» puis l'application «Command Prompt». Afin de voir si la communication s'effectue bien entre les ordinateurs PC0 et PC1, entrez la commande :
> ping 192.168.50.2
et constatez que l'ordinateur PC1 répond bien aux quatre requêtes «ping». Faites de même pour voir si l'imprimante est aussi accessible :
> ping 192.168.50.4
Essayez maintenant de communiquer avec un ordinateur qui n'est pas sur notre réseau :
> ping 192.168.50.234
et voyez que personne ne répond à nos quatre requêtes «ping».
Le réseau local que nous venons de construire nous permet, localement, d'échanger des données entre les trois ordinateurs ou d'imprimer des documents à partir de n'importe lequel de ces trois ordinateurs. Nous avons cependant été obligés de donner à chacun des hôtes une adresse logique fixe en configurant son interface réseau. Lorsqu'à la maison, vous désirez ajouter un nouvel ordinateur à votre réseau, vous n'avez pourtant pas besoin de lui donner une adresse logique fixe. Cela s'effectue automatiquement. En effet, le petit appareil que vous appelez «routeur» contient un serveur DHCP, qui sert à donner une adresse logique dynamique à chaque appareil que vous branchez sur votre réseau.
Nous allons donc maintenant ajouter un serveur DHCP à notre réseau.
Ajout et configuration d'un serveur DHCP
Au moyen de l'outil «hôtes» dans le coffre à outils de Packet Tracer (1), choisissez l'icône «serveur» (2). Il s'agit de la 3e icône à partir de la gauche et elle est identifiée «Generic». Lorsque vous passez votre souris au dessus de l'icône, vous voyez apparaître le titre «Server-PT» sous les icones. Traînez cette icône en position (3) sur votre diagramme :
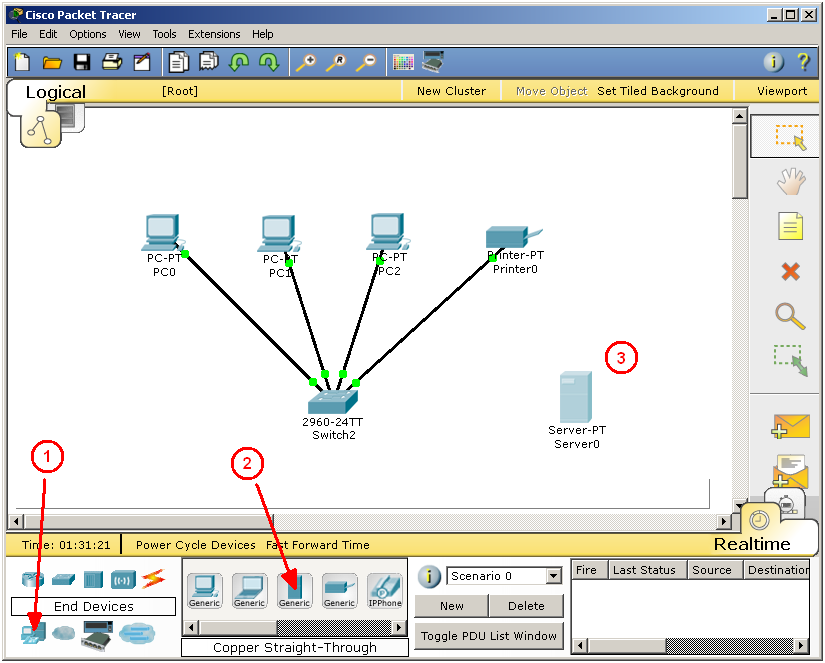
Connectez ensuite l'interface FastEthernet du serveur à l'interface FastEthernet0/5 du commutateur au moyen d'un câble droit (puisqu'il s'agit de deux appareils de types différents !).
Le serveur étant un hôte, il doit avoir une adresse logique. Configurez son interface FastEthernet pour qu'il ait l'adresse 192.168.50.5 (et le masque 255.255.255.0, bien sûr !). Lorsque vous fermerez sa fenêtre de configuration, le point orangé de sa connexion avec le commutateur devrait devenir vert, pour indiquer qu'il est correctement configuré.
Nous devons maintenant configurer la fonction DHCP du serveur, de façon à ce qu'elle donne automatiquement une nouvelle adresse logique unique à tout appareil que l'on branchera à notre réseau. En cliquant sur le serveur, choisissez l'onglet «Config» (1) et, dans la colonne de gauche, le service «DHCP» (2).
La fenêtre devrait alors prendre l'apparence suivante :
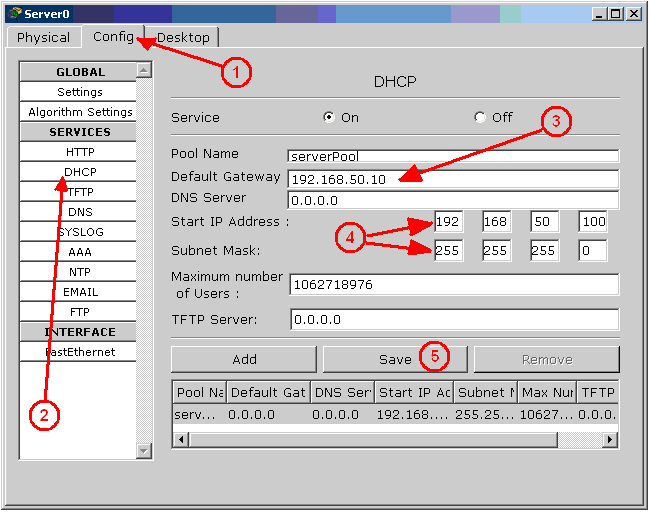
Dans le champ «Default Gateway» (3 dans l'image ci-haut), entrez l'adresse logique :
192.168.50.10
Il s'agit de l'adresse de notre futur routeur, qui servira à pouvoir communiquer avec l'extérieur (à l'Internet !).
Nous devons enfin spécifier à partir de quelle adresse le serveur DHCP accordera de nouvelles adresses aux hôtes. Dans le champ «Start IP Address» (4), entrez l'adresse :
192.168.50.100
et dans le champ «Subnet Mask», entrez le masque :
255.255.255.0
(Attention : contrairement à l'écran de configuration des hôtes, le masque n'apparaît pas automatiquement lorsque vous cliquez dans le champ. Il faut en entrer manuellement les quatre composants).
Le premier hôte qui se connectera au réseau recevra l'adresse logique 192.168.50.100. Le second recevra l'adresse 192.168.50.101, et ainsi de suite.
N'oubliez pas de cliquer ensuite sur le bouton «Save» afin que cette configuration soit activée. Sans cela, vos modifications ne seront pas conservées. Fermez ensuite la fenêtre de configuration du serveur.
La configuration des hôtes comme clients DHCP
Lorsque nous avons configuré l'interface Ethernet de chacun de nos hôtes (les trois ordinateurs et l'imprimante), le choix «Static» était sélectionné (par exemple, ici, pour l'ordi PC0) :
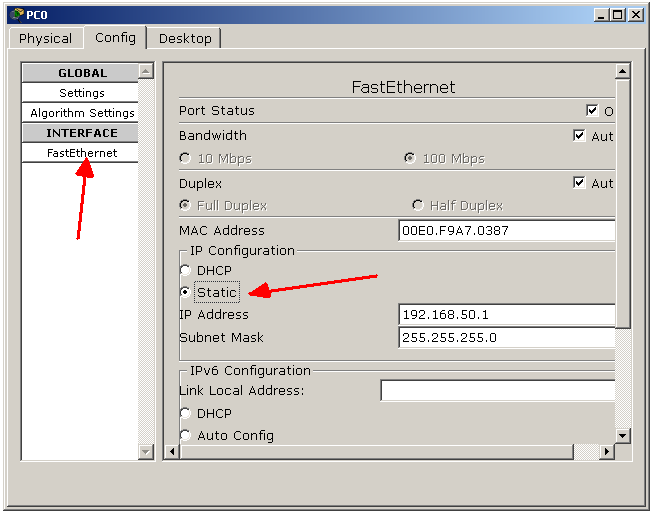
Cela signifiait que cet hôte devait avoir une adresse logique fixe et cette adresse devait être entrée manuellement dans le champ «IP Address». Comme nous voulons maintenant que cet ordinateur reçoive automatiquement une adresse logique dynamique, sélectionnez le choix «DHCP» (1) dans sa fenêtre de configuration :
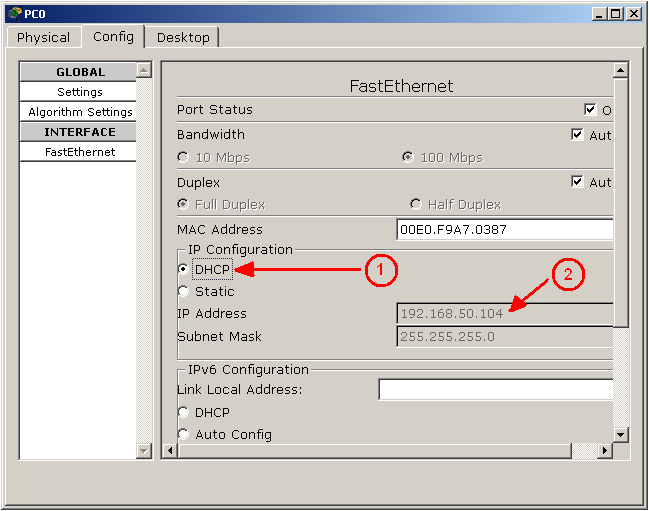
Notez alors qu'au bout de quelques secondes, une nouvelle adresse apparaîtra dans le champ «IP Address». Cette adresse a été donnée par le serveur DHCP.
Faites cette modification pour les trois ordinateurs et pour l'imprimante. Attention : ne faites pas cette modification pour le serveur, car il doit conserver son adresse logique fixe. Il ne peut pas se donner une adresse à lui-même !
L'ajout d'un routeur
Nous voulons que les ordinateurs de notre réseau local puissent accéder à Internet. Nous devons donc ajouter une fonction de routage à notre réseau. Sélectionnez les routeurs dans la boîte à outils de Packet Tracer (1) et glissez le type «1841» (2) jusqu'en position (3) sur notre diagramme :
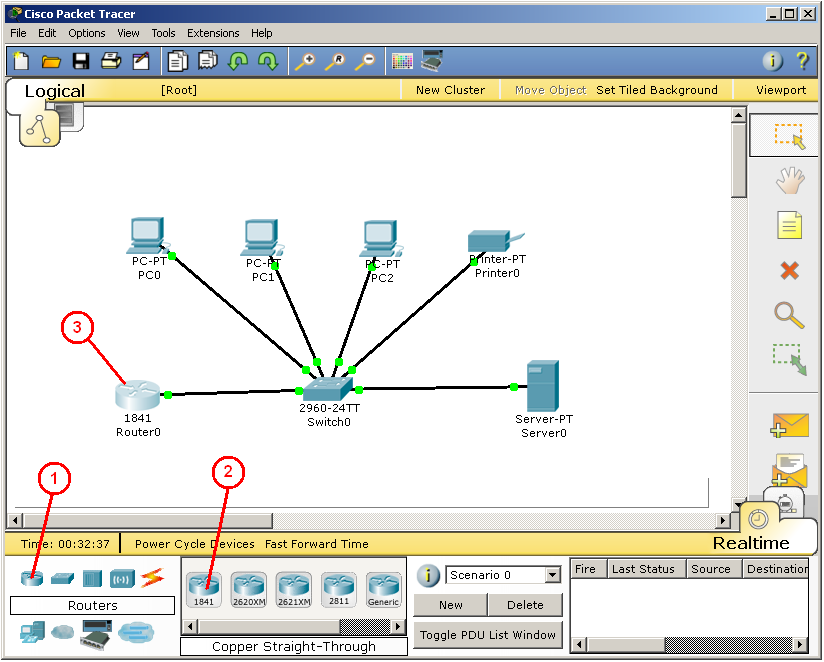
Au moyen d'un câble droit, reliez l'interface «FastEthernet0/0» du routeur à l'interface «FastEthernet0/5» du commutateur. Cliquez ensuite sur le routeur pour configurer son interface.
Dans l'onglet «Config» (1), sélectionnez l'interface «FastEthernet0/0» (2). Dans le champ «IP Address» (3), donnez-lui l'adresse logique fixe que nous avions spécifiée dans le champ «Default Gateway» du serveur DHCP, soit :
192.168.50.10
et donnez au «Subnet Mask» la valeur :
255.255.255.0
Activez ensuite l'interface du routeur en cochant la valeur «On» du champ «Port Status» (4) :
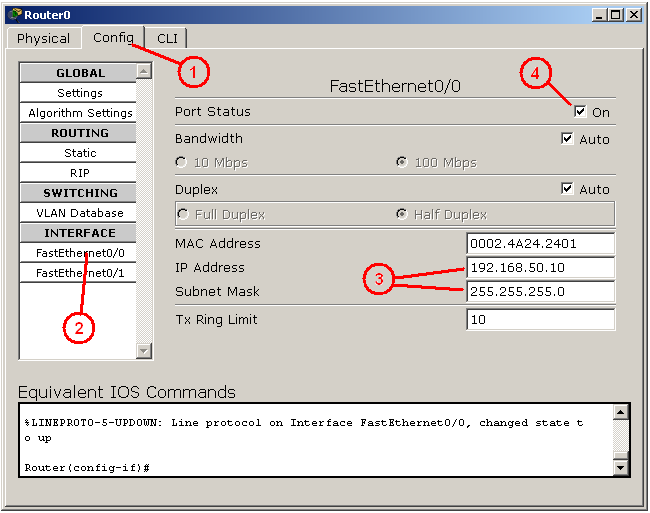
Fermez la fenêtre de configuration du routeur. Si tout fonctionne normalement, toutes les connexions devraient maintenant être vertes :

Le réseau local que nous avons maintenant devant nous correspond exactement aux fonctions du réseau que plusieurs d'entre nous possèdent à la maison. Comme on peut le voir, il n'est pas constitué que d'un routeur, mais bien d'un commutateur, d'un serveur DHCP et d'un routeur. Il ne nous reste plus qu'à brancher le routeur à un modem DSL (si vous êtes client de Bell/Sympatico) ou à un modem câble (si vous êtes client de Vidéotron ou de CGOcâble), ce que nous ferons à une étape ultérieure.
Sauvegarde de notre réseau
Nous pouvons sauvegarder sur disque la configuration du réseau que nous venons de créer. Pour ce faire, sélectionnez l'élément «Save As...» du menu «File» en haut de la fenêtre et sauvegardez sous le nom de Réseau3.pkt sur votre disque perso.
Créé avec HelpNDoc Personal Edition: Générateur de documentation iPhone gratuit
