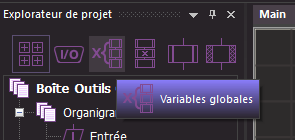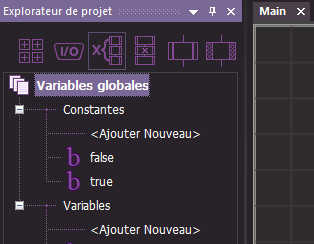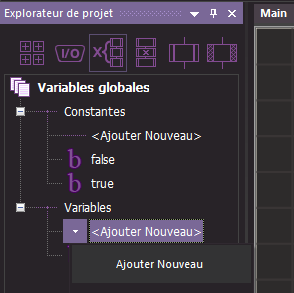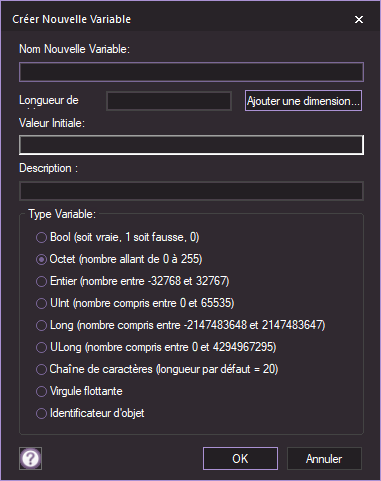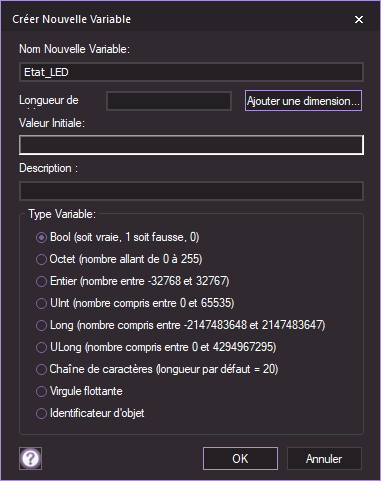|
I- LED clignotante avec une variable |
Lors de l'activité d'initiation à l’algorithmie et Flowcode vue précédemment en classe, vous avez pu faire clignoter une LED.
Nous allons au travers de cet exercice effectuer le même travail mais en utilisant une variable.
En informatique, les variables sont des éléments qui associent un nom (l’identifiant) à une valeur.
La valeur peut être de nature différente : nombre, texte, etc.
Les variables sont physiquement implantées dans la mémoire du système programmé (ordinateur, carte microprocesseur, etc.)
Une variable contient une valeur qui peut varier au cours de l’exécution du programme, comme la vitesse du vent, la luminosité, le nombre d’activations d’un capteur, etc.
Voir le cours sur le micro-contrôleur ici
Création d'une variable :
Dans cet exemple nous allons créer une variable que nous appellerons " Etat_LED ".
Pour ce faire :
- Utiliser l'algorithme que vous avez réalisé lors de l'initiation aux algorithmes de programmation vu précédemment en classe, il devrait ressembler à cela :
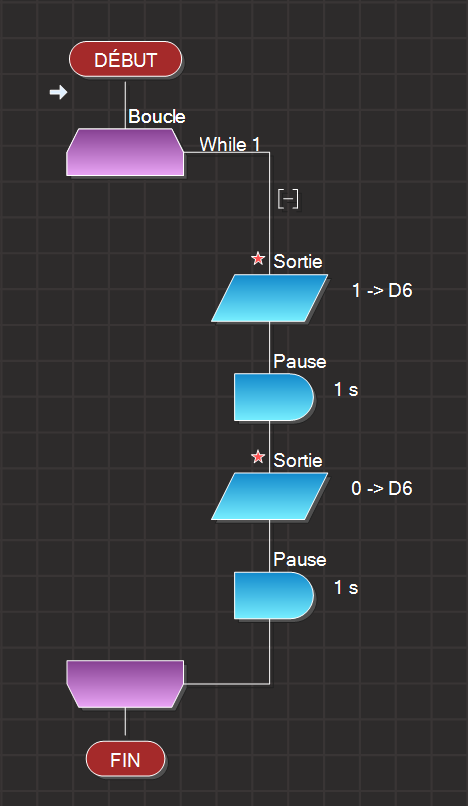
- Nous allons créer la variable :
▪Il faut d'abord s'assurer que c'est une variable globale... Dans l'onglet "Explorateur de projet" Faite glissez la souris sur les différentes icônes et assurez vous d'avoir choisi correctement le type de variable...
|
|
|
|
|
|
|
Vous devriez après la bonne sélection obtenir cela |
▪Cliquez sur "Ajouter Nouveau", vous devriez voir apparaître une fenêtre que vous configurerez comme ci-dessous avant d'appuyer sur OK.
|
|
|
Voilà, notre variable "Etat_LED" apparaît dans l'Explorateur de projet.
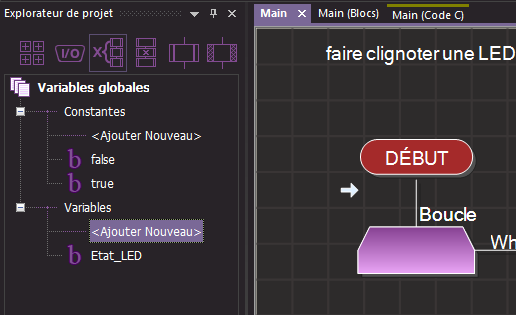
Nous allons maintenant modifier une partie de l'algorithme afin de prendre en compte la variable. Nous allons utiliser la commande "Calcul".
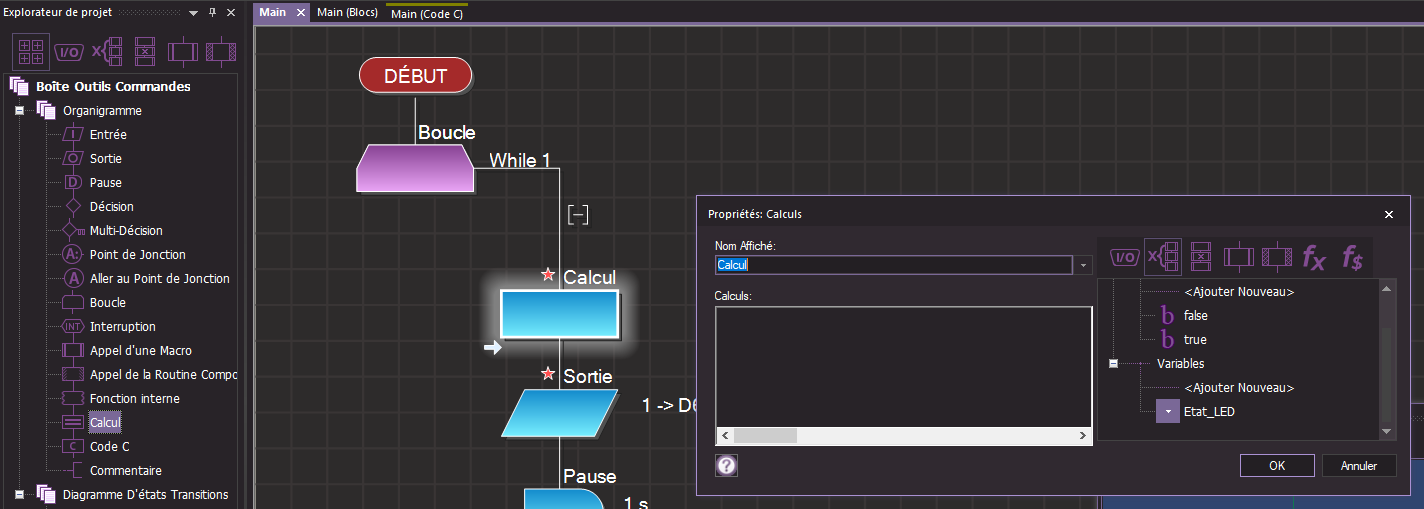
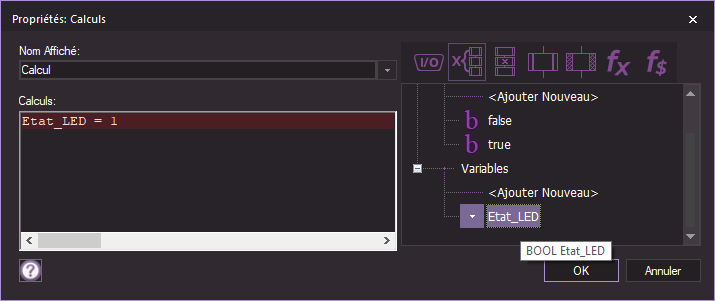
Une fois la commande "Calcul" configurée et validée nous allons modifier la sortie "1-->D6" comme suit :

Vous devriez obtenir cela :
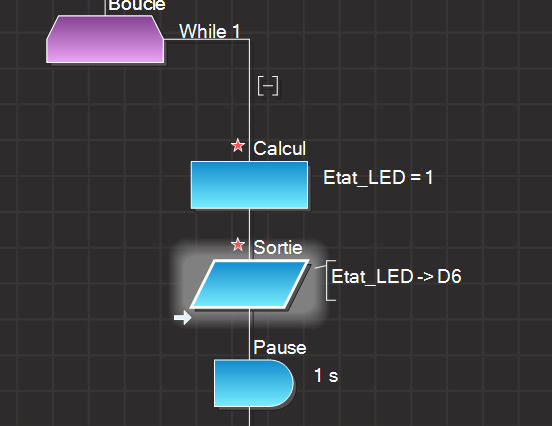
....Vous avez réalisé une partie de l'algorithme, à vous maintenant de faire la suite :
Question 1.1 : Expliquez de manière détaillé la configuration des 3 commandes (Calcul, Sortie et Pause) que vous avez utilisé ci-dessus.
Question 1.2 : Réalisez la fin de l'algorithme (Rappel : LED à l'état haut pendant 1 s et LED à l'état Bas pendant 1 s). Fournir celui ci dans le compte rendu.
Question 1.3 : Dans le mode "Déboguer" effectuer une simulation afin de vérifier le bon fonctionnement de votre algorithme.
Lors de la simulation il est possible de vérifier l'état de notre variable, il suffit pour ce faire de lancer celle-ci, (Vitesse Simulation: 5 Hz) vous devriez voir apparaître cette fenêtre :
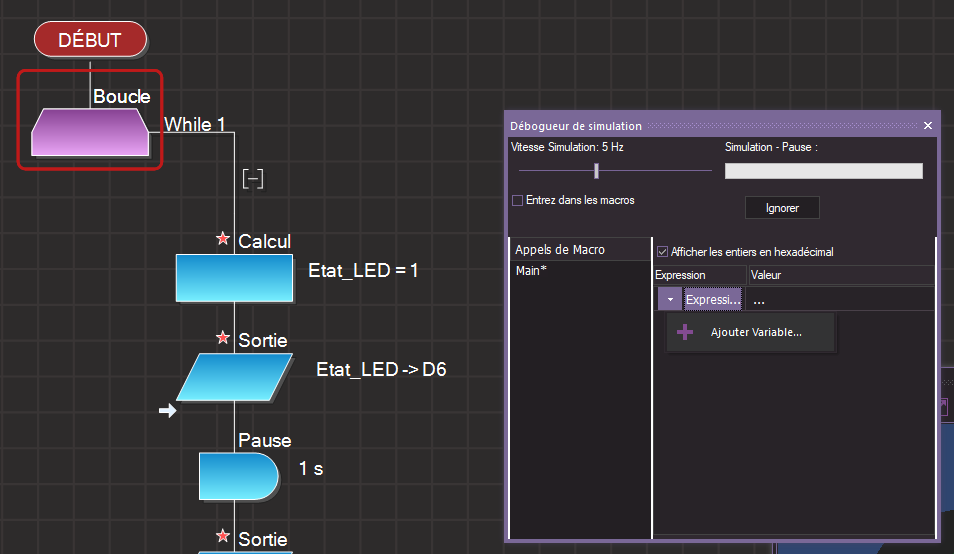
Vous pouvez maintenant en cliquant sur "Expression" ajouter la variable et vérifier l'état de celle-ci.
Question 1.4 :
▪Effectuer une capture d'écran du débogueur de simulation reflétant l'état de la variable "Etat_LED".
Question 1.5 :
▪Effectuer la simulation sous Proteus et vérifier le fonctionnement.
▪Utilisez pour cela l'un des schémas structurels suivant (Un est avec des modules Grove, l'autre avec des composants classiques) : LED_cli_Grove ou LED_cli
▪Effectuer une capture d'écran pour votre compte rendu.
Question 1.6 :
▪Pour finir passez au test réel.
Tout fonctionne, c'est parfait!
Il est possible cependant d' améliorer, d'écrire autrement, notre algorithme. Les algorithmes trop long prennent parfois plus de temps à être traité.
Pour cela nous pouvons remplacer dans l'algorithme validé à la question 1.3 la case calcul "Etat_LED=1" par le calcul suivant "Etat_LED= Etat_LED XOR 0b1".
Cette opération logique ( XOR 1) fait passer la variable "Etat_LED" de 0 à 1 ou de 1 à 0.
Question 1.7 :
▪Quel est le nom de l'opération logique que l'on utilise ?
Question 1.8 :
▪Modifier votre algorithme en le réduisant au maximum puis valider son fonctionnement en le simulant sous Flowcode.
▪Fournir l'algorithme obtenu ainsi que les explications nécessaires à sa compréhension.
▪Vous vous appuierez pour les explications sur le calcul effectué et le débogueur de simulation.
NB : Pour simplifier la compréhension il est souhaitable d'utiliser la simulation en mode pas à pas détaillé 
Créé avec HelpNDoc Personal Edition: Générateur d'aides CHM gratuit