|
|
|
Installation de la Machine Virtuelle |
Ce document présente les étapes de configuration du logiciel VirtualBox pour l'installation d'une machine virtuelle Ubuntu.
1- Configuration de VirtualBox.
![]()
Ouvrir le logiciel (double clic sur l'icône), l'écran ci-dessous apparaît. Suivre ensuite les étapes présentées dans les captures d'écrans ci-après.

Cliquez sur « Créer ».
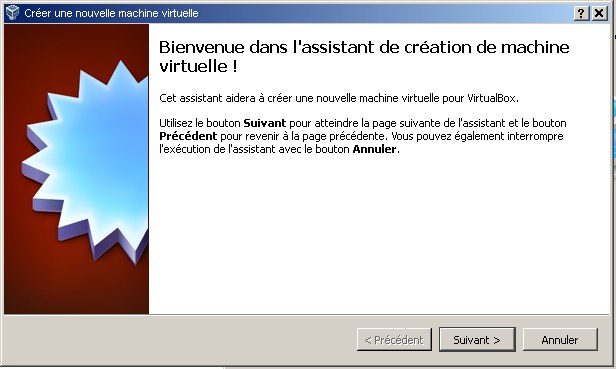
Vous devez préciser ici le nom de la machine virtuelle, le type d'OS et sa version.
Fixez la quantité de RAM allouée à la machine virtuelle :
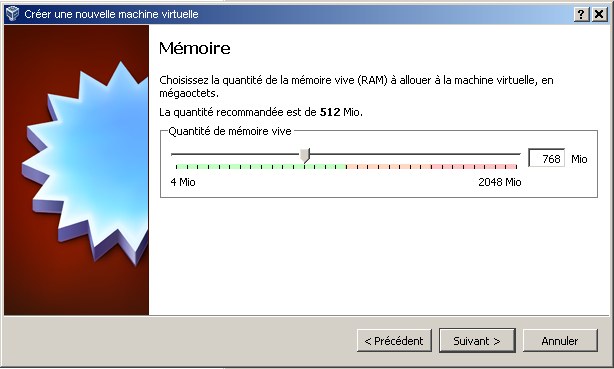
Création du disque dur virtuel : il s'agit d'un fichier stocké sur le disque dur physique du PC.
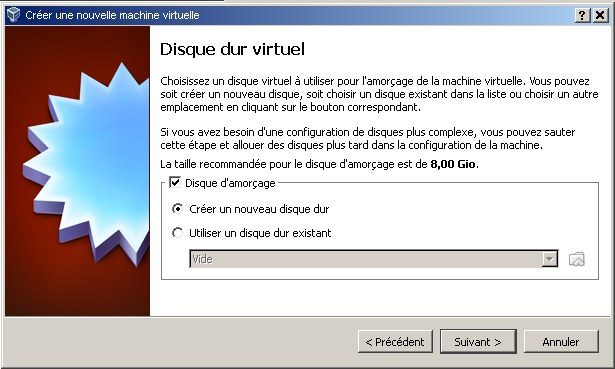
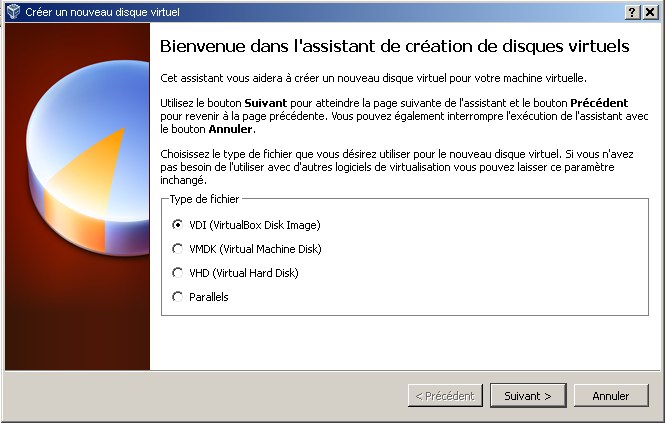
ATTENTION !! Concernant l'emplacement du fichier du disque dur virtuel.
Celui-ci doit être placé dans le répertoire du disque dur local indiqué par le professeur !
EN AUCUN CAS VOUS NE DEVEZ PLACER LE FICHIER DISQUE DUR VIRTUEL SUR LE RÉSEAU !!!
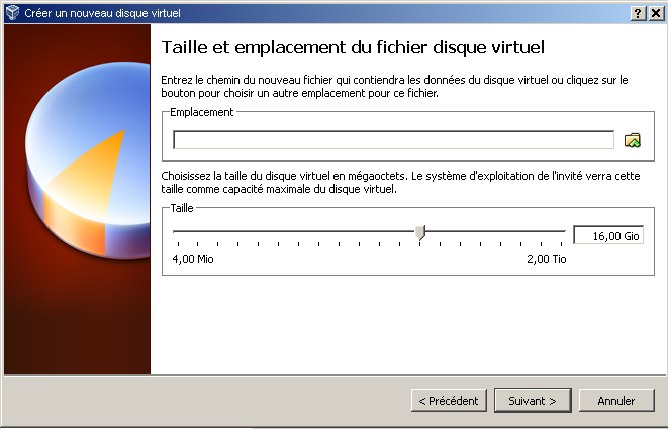
Avant de créer le disque dur virtuel faites valider par le professeur.

Dans le menu « Configuration » de la machine virtuelle créée, configurez la carte réseau virtuelle.
Ne modifiez pas l'adresse MAC !!
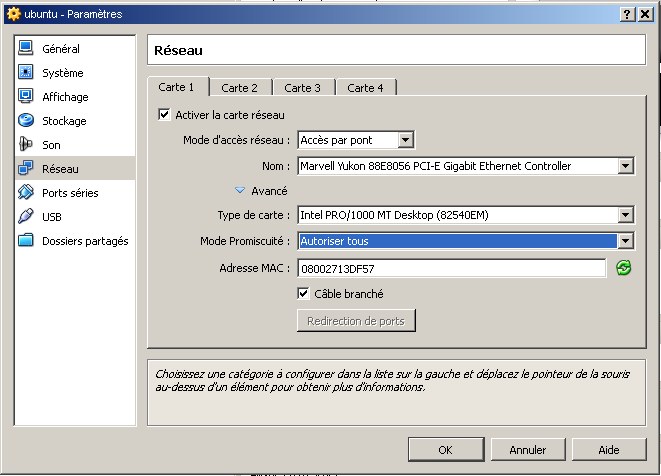
2- Installation du système d'exploitation dans la machine virtuelle.
Comme sur un véritable micro-ordinateur, il va falloir ensuite « insérer » le CD-ROM d'installation du système d'exploitation. Plutôt qu'utiliser un véritable CD-ROM, nous allons utiliser l'image ISO du CD-ROM (c'est à dire le fichier qui est normalement utilisé pour graver le CD-ROM) et cela afin d'économiser des CD.
L'image ISO est normalement à votre disposition dans le répertoire indiqué par votre professeur, sur votre ordinateur, nous allons le signaler à la machine virtuelle.
Pour cela cliquer sur le paramètre Stockage et suivre les captures d'écran qui suivent :
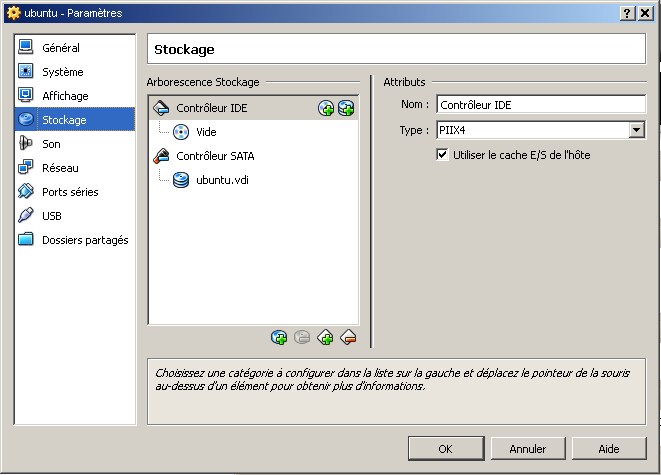
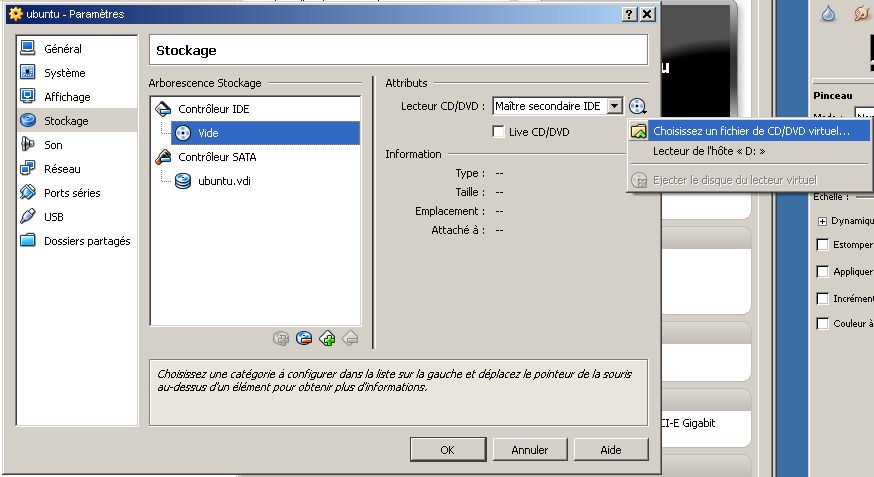
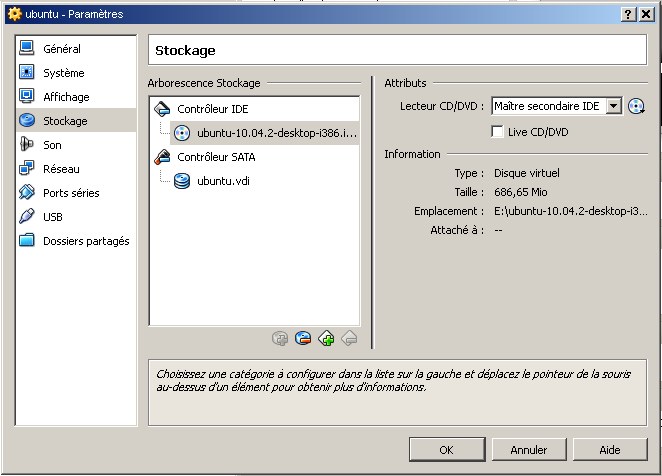
Cliquez sur OK, la machine virtuelle est prête à recevoir l'installation de l'OS.
Cliquez sur « Démarrer ».
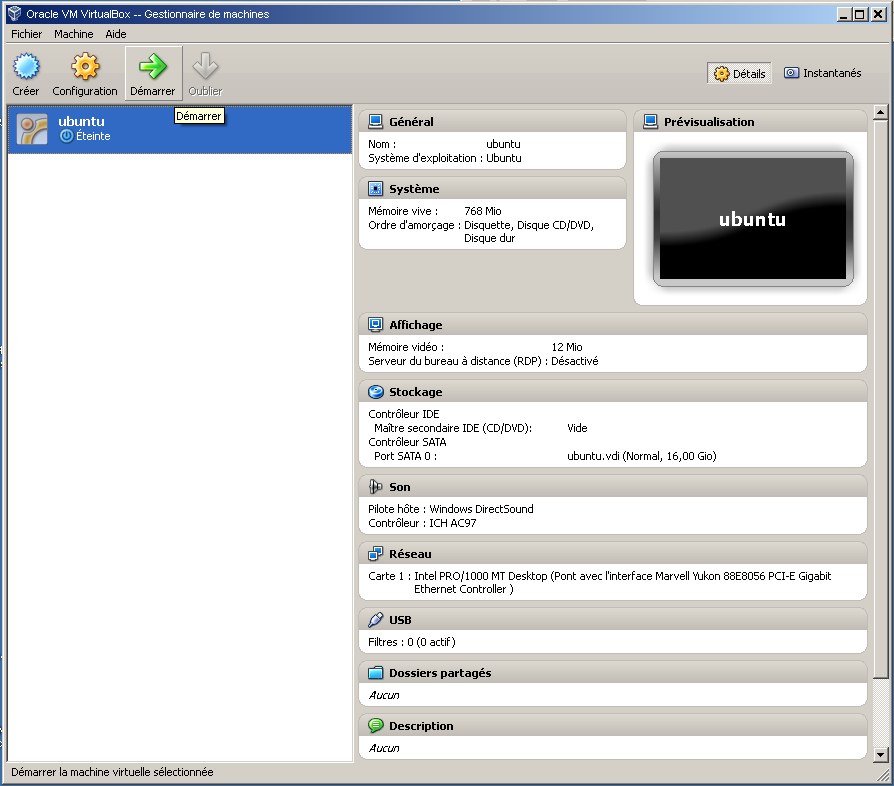
La machine virtuelle se lance en vous signalant la touche de libération du focus de la souris et du clavier. Veiller à bien lire le message pour bien comprendre ce qu'il en est. Cochez la case de la boîte de dialogue.
Les différents écrans relatifs à l'installation d'Ubuntu vont défiler, vous devrez renseigner les différents écrans au fur et à mesure de l'installation.
ATTENTION !!
Il faut choisir un identifiant et un mot de passe pour l'ouverture de session. Vous choisirez votre identifiant réseau pour l'identifiant et votre mot de passe réseau, ou l'identifiant et le mot de passe donné par votre professeur.
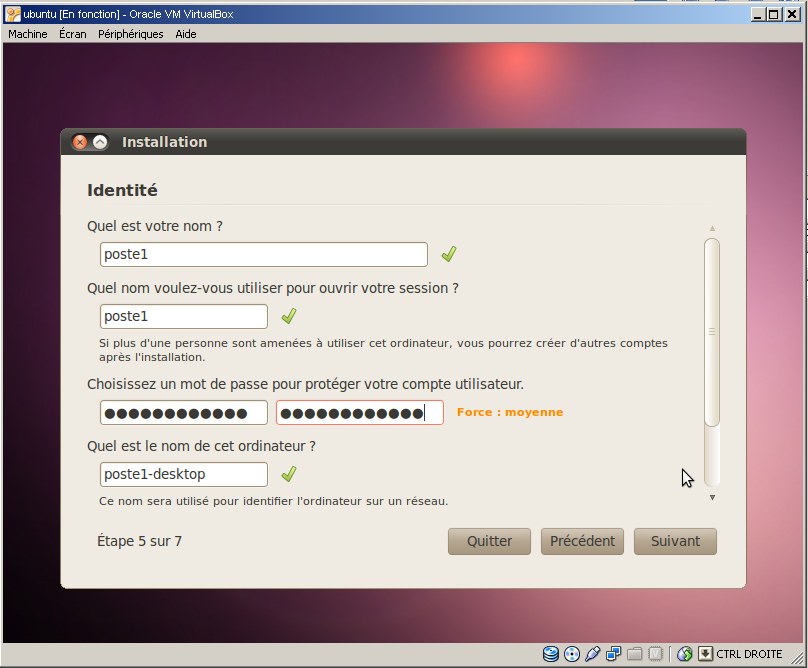
En fin d'installation, le système vous demande de redémarrer la machine.
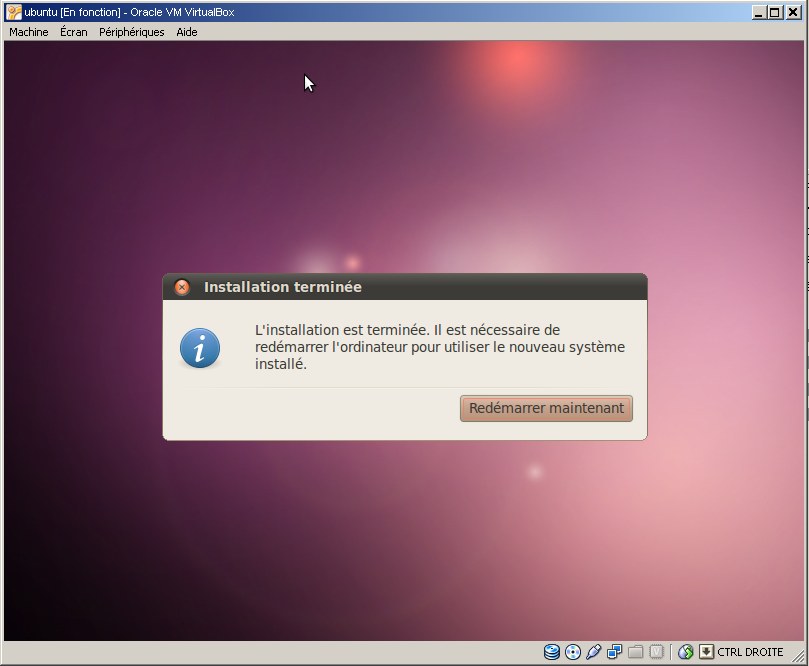
Le système vous demande alors de retirer le CD du lecteur de CD-ROM. Le CD-ROM étant virtuel, il faut cliquer sur le menu Périphériques pour éjecter le CD virtuel :
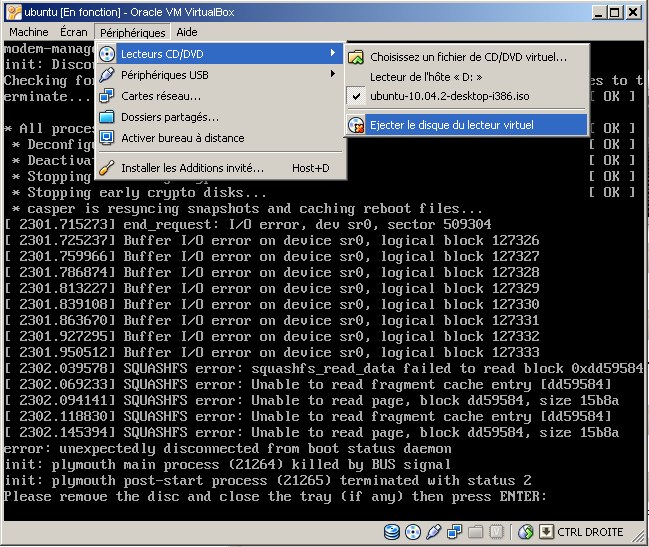
Appuyez ensuite sur « Entrée », la machine va redémarrer et vous présenter une invite d'ouverture de session. À partir de là votre machine est prête.
Créé avec HelpNDoc Personal Edition: Mettez à niveau votre processus de documentation avec un outil de création d'aide

