4: Installer et configurer le serveur LAMP (mode distant).
Pour réaliser l'installation du serveur LAMP sur l'OS "Raspbian-stretch" je me suis inspiré de cet article:
https://linuxconfig.org/how-to-install-a-lamp-server-on-debian-9-stretch-linux
Connectez votre carte Raspberry au réseau par l’intermédiaire d’un câble Ethernet et mettre sous tension.
▪4.1 Mise en œuvre de la liaison SSH : (exemple réalisé à l'adresse IP : 172.16.112.217)
On va se connecter à la carte Raspberry en compte "Pi" à partir d’un ordinateur distant, on va créer une connexion SSH entre le PC et la carte Raspberry.
Ouvrir sur l'ordinateur distant le logiciel  et tapez l’adresse IP de votre carte relevée précédemment dans le Host Name, faire « Open ».
et tapez l’adresse IP de votre carte relevée précédemment dans le Host Name, faire « Open ».
Rem: Laisser le Port à 22
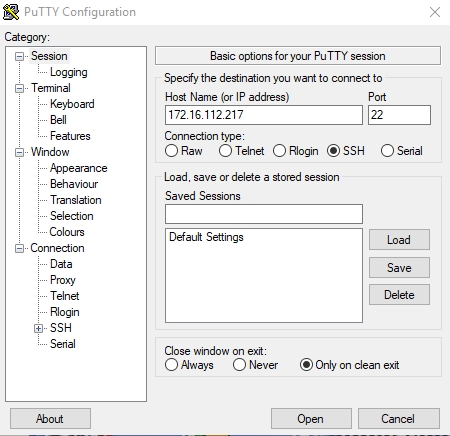
Le système ouvre une fenêtre vous proposant une clé SSH, cette clé permettra de cripter cette communication.
Faire « oui », ou « ajouter , mettre à jour ».
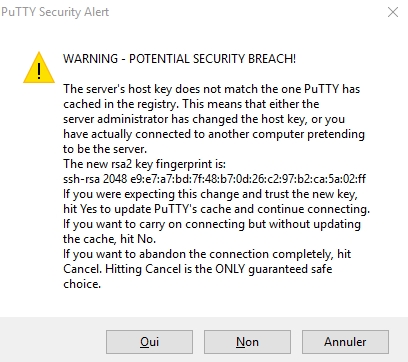
La connexion est maintenant cryptée entre cet ordinateur et la carte Raspberry distante.
Le logiciel PuTTY ouvre une fenêtre de connexion, ouvrir une session en compte "pi" Mdp "raspberry".
4.2 Mise à jour du système d'exploitation:
Pour mettre à jour votre système d'exploitation, vous allez télécharger les mises à jour et les installer, cette opération est toujours nécessaire (vivement recommandé) avant l'installation d'une nouvelle application!
Dans un premier temps on télécharge les Mises à jour "update", dans la console PuTTY écrire la commande suivante :
1 : "sudo apt-get update"
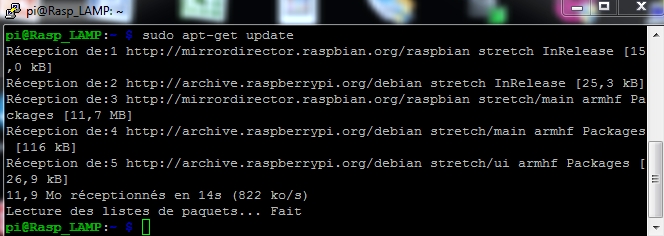
Dans un second temps on va les installer"upgrade"!
Rem : L’installation des mises à jour peut être relativement longue la première fois!
2 : "sudo apt-get upgrade"
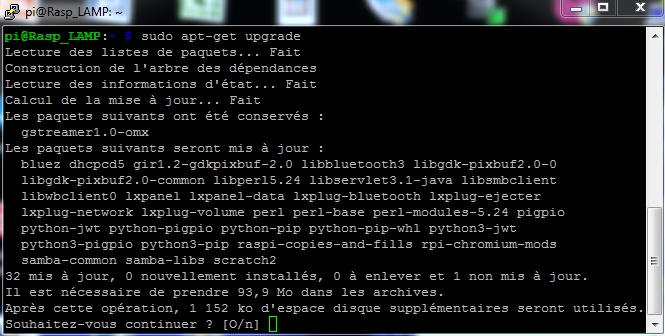
Le système vous informe qu’il va prendre (ici dans mon cas) 1152 Ko de mémoire supplémentaire, répondre “O” pour l’installation des mises à jour.
Fermez le logiciel PuTTY à la fin de l'installation.
▪4.3 Installation du serveur LAMP :
Ouvrir la console  , connectez-vous en compte "root" Mot de Passe "root" et exécutez les commandes suivantes :
, connectez-vous en compte "root" Mot de Passe "root" et exécutez les commandes suivantes :
▪4.31 Installation du serveur apache2
"apt install apache2 apache2-mod-php7.0"

Répondre "O" (Oui), 17,3 Mo d'espace disque seront nécessaire pour réaliser cette installation !
▪4.32 Installation de PHP 7.0
"apt install php7.0 php7.0-mysql"
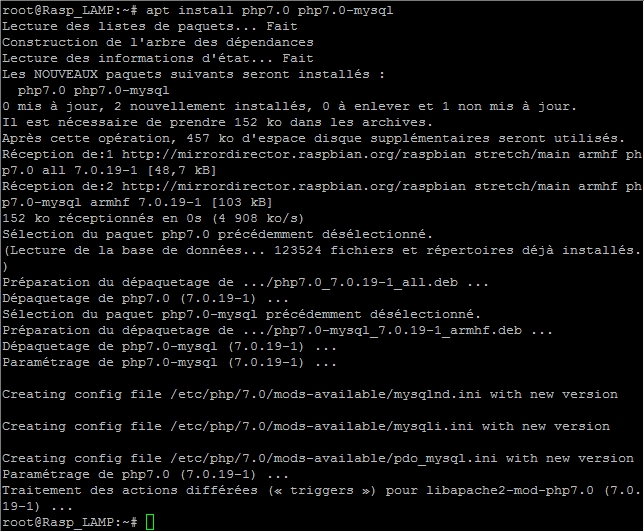
▪4.33 Installation de MariaDB (MySQL)
"apt install mariadb-client mariadb-server"
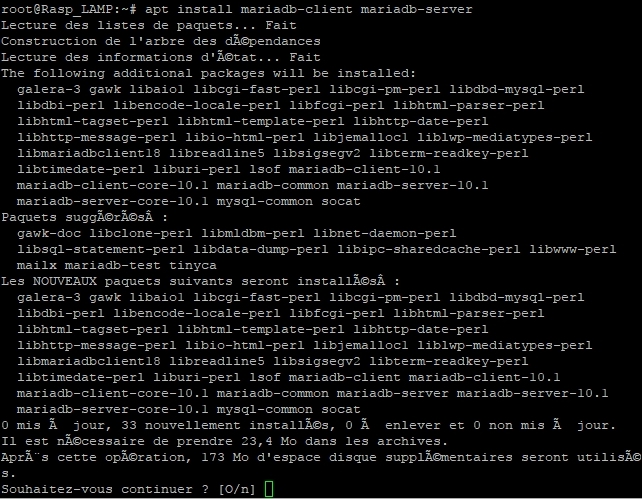
Répondre "O" (Oui), 173 Mo d'espace disque seront nécessaire pour réaliser cette installation !
Maintenant que le serveur "MariaDB" est installé, vous pouvez vous connecter en tant qu'administrateur "root" vous serez invité à créer un mot de passe pour le compte super-utilisateur "root" pour administrer la base de données "MariaDB".
Tapez la commande suivante dans "putty" : "mysql -u root -p"
Entrez le Mot de passe : ****** (le vôtre)
Vous êtes maintenant connecté à votre base de données "MariaDB"
On va dans un premier temps créer une base donnée puis un utilisateur avec des droits et rendre tout cela actif !
Tapez les commandes suivantes une à une dans la console "putty" : (seulement ce qui est en rouge!)
"CREATE DATABASE newdb;" création de la base de données (avec newdb le nom de cette nouvelle base de données).
"CREATE USER 'username'@'localhost' IDENTIFIED BY 'userpassword';" création de l'utilisateur "username" avec son Mdp "userpassword" (ex: username=pi userpassword=raspberry).
"GRANT ALL PRIVILEGES ON newdb.* to 'username'@'localhost';" attribution des droits à l'utilisateur "username" pour la base de données "newdb".
"FLUSH PRIVILEGES;" Activation.
"quit" ou "exit"
Voilà la base de données "newdb" est configurée avec un utilisateur "pi" et le Mot de passe "raspberry"
Rem : Pour sortir de la base de données à tout moment faire "Ctrl c".
Exemple de création d'une base de données "toto" avec l'utilisateur "pi" et son Mdp "raspberry".
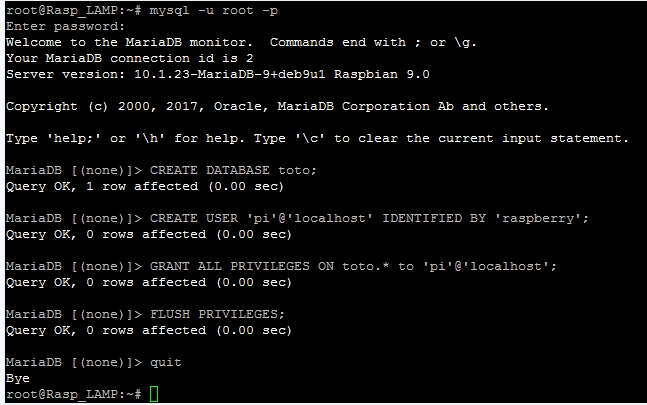
▪4.34 Installez phpMyAdmin, script PHP permettant la gestion de votre base de données.
"apt install phpmyadmin"
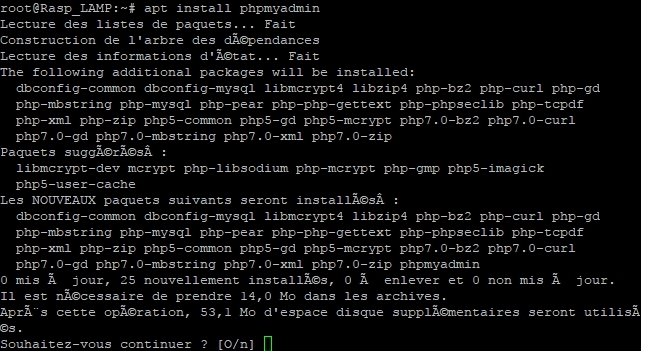
Répondre "O" (Oui), 51.3 Mo d'espace disque seront nécessaire pour réaliser cette installation !
Pendant l'installation définissez le serveur "apache2" comme serveur à reconfigurer automatiquement pour exécuter phpMyAdmin
Rem : pour activer le serveur " [*] apache2 ", il faut appuyer sur la barre d'espace.
Répondre <Ok> à la configuration de la base de données de phpMyAdmin avec dbconfig-common.
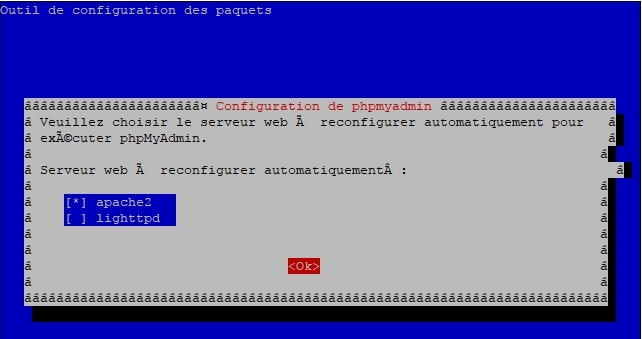
Répondre <Oui> à la configuration de la base de données de phpMyAdmin avec dbconfig-common.
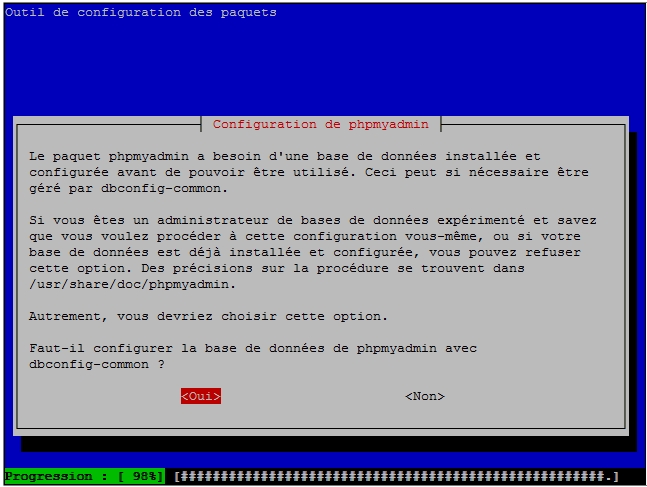
Choisir un mot de passe pour la connexion de phpMyAdmin à la base de données MySQL.

Confirmation du Mot de passe !
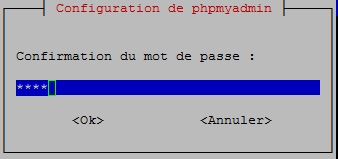
Vous avez maintenant sur votre carte µSD un serveur LAMP + phpMyAdmin, faite une sauvegarde de cette configuration sur votre ordinateur, elle vous servira de base pour vos futurs projets.
▪4.4 Faites une sauvegarde de votre serveur :
Mettre hors tension votre carte Raspberry et récupérer la carte μSD.
Introduire votre carte µSD dans le lecteur de votre PC (avec adaptateur?).
Lancer Win32diskimager pour effectuer cette sauvegarde, entrer un nom de sauvegarde dans "Image File" : exemple « mon_serveur_LAMP_raspberry_Pi3.img »,Sélectionner le "Device" (voir dans votre "exploreur de fichier" la lettre attribuée par votre système pour votre lecteur de carte SD) et lancer read, l’image de votre système est sauvegardée dans le répertoire téléchargement de votre ordinateur.
Rem : plus votre carte SD est grande, plus votre image le sera aussi ! (ici 8Go)
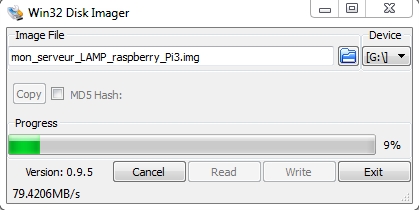

L’image ainsi sauvegardée risque d’être supérieur en taille à celle d’une carte µSD de 8Go, (suivant les modèles, il manque parfois quelques Ko !)
Il sera donc impossible de la dupliquer sur une autre carte de même capacité, si vous êtes confronté à ce problème consulté le tutoriel suivant :
http://www.framboise314.fr/clonez-la-carte-sd-de-votre-raspberry-pi/
Autre solution :
La dernière version de "Raspbian stretch" intègre un utilitaire de duplication de la carte μSD, Faire  puis "Accessoires" choisir
puis "Accessoires" choisir
"SD Card Copier". Il suffit de connecter la carte μSD vierge sur un port USB de la carte Raspberry.
Choisir "Copy From Device" votre système actuel (/dev/mmcblk0) !
choisir "Copy To Device" votre carte μSD vierge (/dev/sda) et faire "Start"
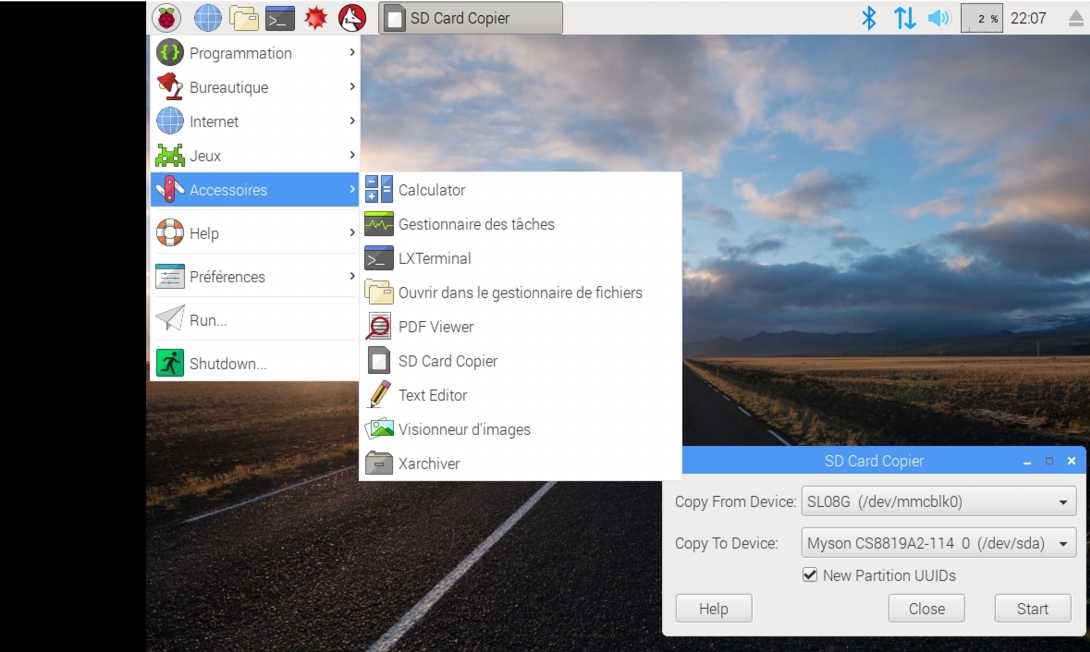
▪4.5 Modification du mot de passe compte "root" super utilisateur :
Maintenant que vous avez terminé l'installation de votre système vous devez changer le mot de passe du compte root.
Reprenez la procédure de configuration dans le chapitre "3.22 : Créez le compte « root » (super-utilisateur)"
Rem : Dans l'image sauvegardée au 4.4 votre mot de passe compte "root" est toujours "root", cela vous donne une configuration de base pour un future développement à base de serveur LAMP intégré sur un nano-ordinateur de type Raspberry Pi, dont vous connaissez les identifiants et Mot de passe du compte "super-utilisateur", toujours nécessaire pour la modification du système.
Créé avec HelpNDoc Personal Edition: Produire facilement des livres électroniques Kindle



