6: Bonus : Connexion distante du bureau (VNC server)
L'adresse IP de la carte Raspberry dans cet exemple est : 172.16.112.217 (Host name : Rasp_LAMP)
Dans l’image, j’ai installé un serveur VNC qui permet de retrouver le bureau du Raspberry sur son ordinateur (pratique pour découper les images dans ce tutoriel… ;-)
Lancez l’application  et connecter vous en compte "pi"
et connecter vous en compte "pi"
1 : "sudo apt-get update" et "sudo apt-get upgrade" (prérequis avant d’installer un programme).
2 : Tapez la ligne de commande suivante : "sudo apt-get install tightvncserver", Répondre "O"
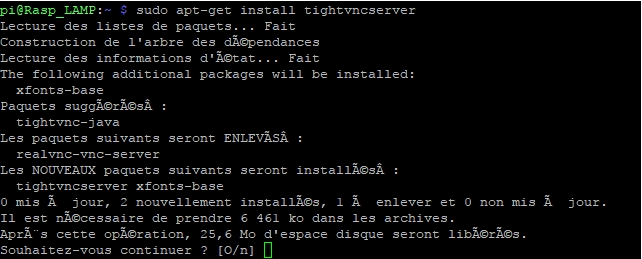
3 : On active le serveur en exécutant la commande "tightvncserver"
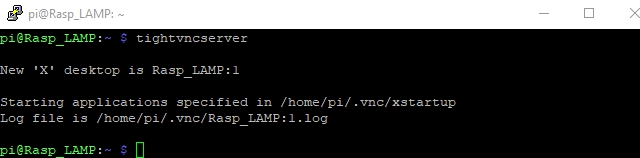
Vous devez définir un Mot de passe la première fois que vous activerai "tightvncserver"
4 : Voilà c’est fini (ou presque), il faut installer "VNC Open Viewer" sur votre PC.
Télécharger l'application à l'adresse suivante et l'installer.
https://archive.realvnc.com/download/open/
Sur votre PC ouvrir VNC Viewer  tapez l’adresse IP de votre carte suivi de « :1 » faire "OK"
tapez l’adresse IP de votre carte suivi de « :1 » faire "OK"
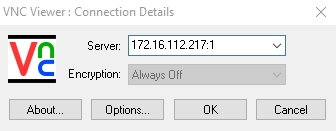
Saisir votre mot de passe (celui de l’installation) et faire "OK" :

Vous obtenez sur votre écran d’ordinateur, le bureau de la carte Raspberry distante, ici ouvert sur la suite OpenOffice.
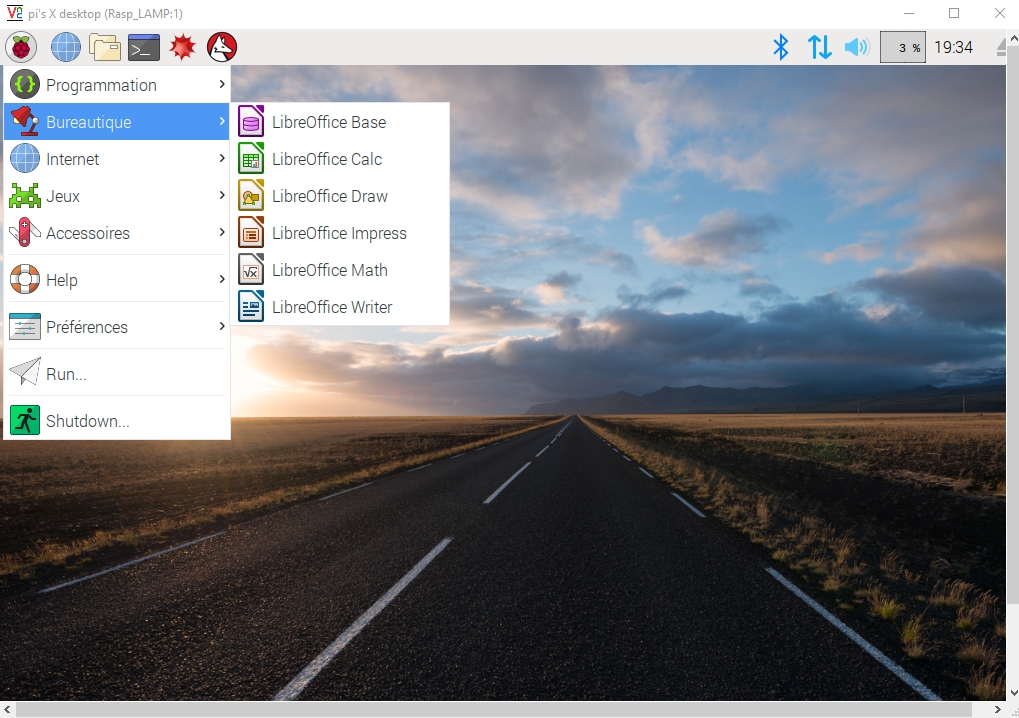
3 : Démarrer VNCserver à la mise sous tension du Raspberry.
Sur le bureau de votre Raspberry ouvrir le gestionnaire de fichier  .
.
Créer un répertoire nommé "autostart" dans le répertoire "/home/pi/.config/
Rem : Si vous ne voyez pas le répertoire ".config/" dans le répertoire "pi", il faut afficher les fichiers (et répertoire) cachés! pour cela vous cliquez à droite sur la fenêtre est validez "afficher les fichiers cachés".
Créer un fichier nommé "tightvnc.desktop" dans le répertoire "/home/pi/.config/autostart"
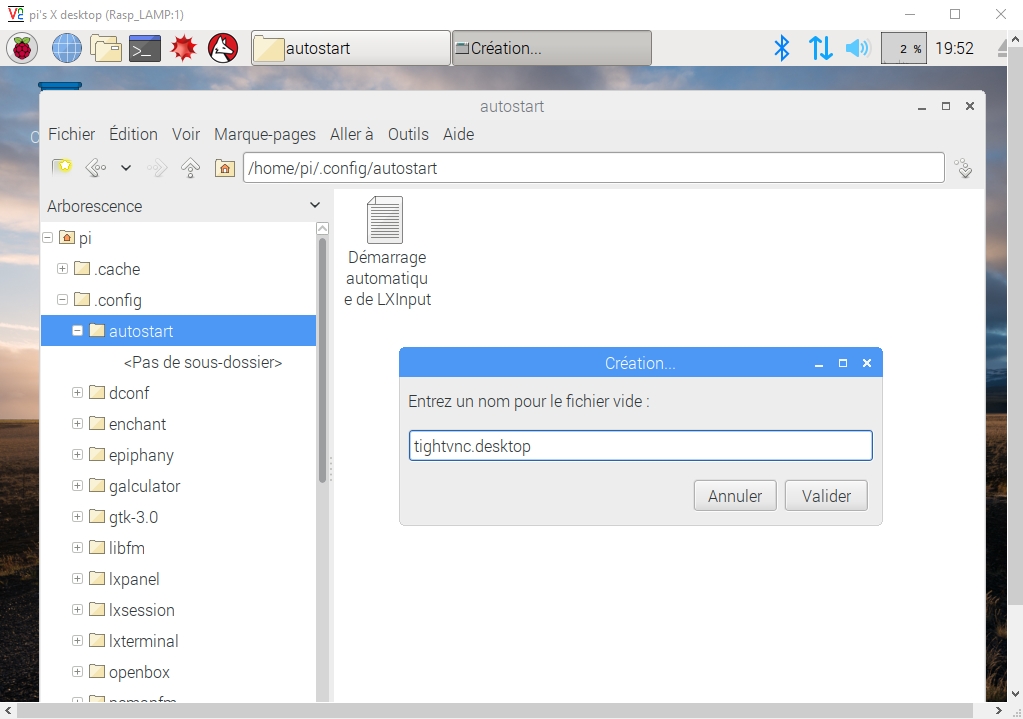
Écrire les lignes suivantes dans ce fichier :
"#!/bin/sh
[Desktop Entry]
Type=Application
Name=tightVNC
Exec=vncserver :1
StartupNotify=false"
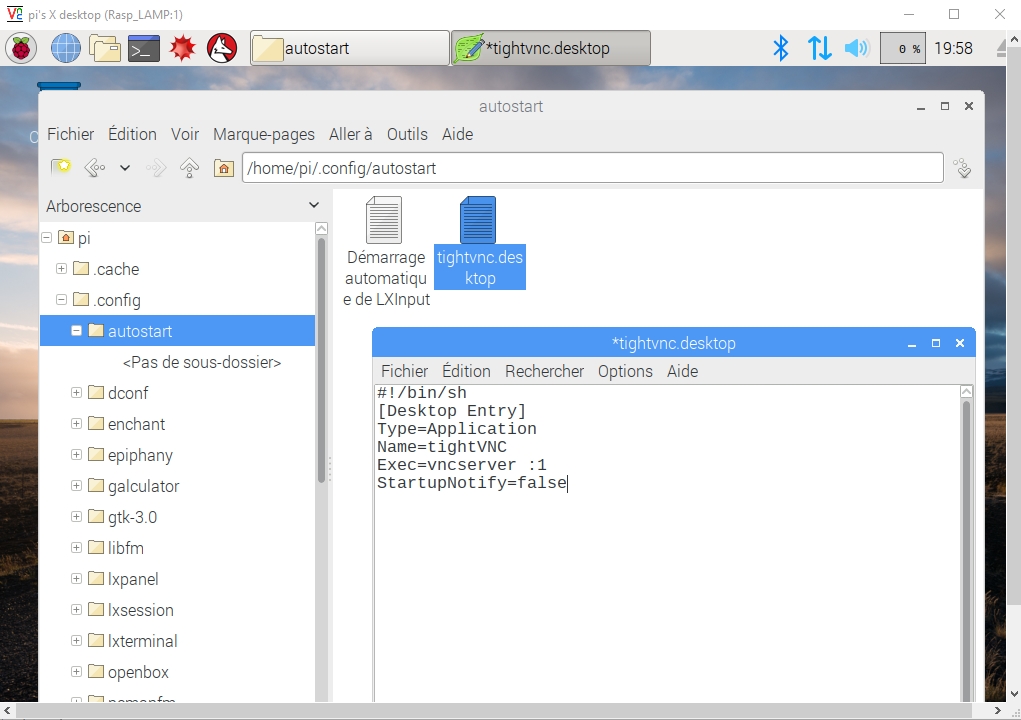
Sauvegardez le fichier et faire  puis
puis 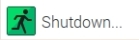 et Reboot !
et Reboot ! 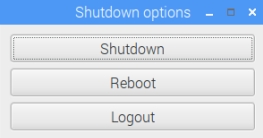
Créé avec HelpNDoc Personal Edition: Découvrez la puissance et la facilité d'utilisation de HelpNDoc pour la génération de fichiers d'aide CHM



