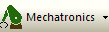Ce pictogramme, sert à lire le port spécifié (ou certains bits seulement du port) et place le résultat dans la variable spécifiée.
Ce pictogramme, sert à lire le port spécifié (ou certains bits seulement du port) et place le résultat dans la variable spécifiée. Ce pictogramme, a pour caractéristiques d'envoyer la valeur ou le contenu d’une variable au port ou aux bits spécifiés du port.
La sortie est reçue par le port en format binaire.
Ce pictogramme, a pour caractéristiques d'envoyer la valeur ou le contenu d’une variable au port ou aux bits spécifiés du port.
La sortie est reçue par le port en format binaire. Ce pictogramme , permet d'insérer des temporisations dans le programme et d’en ralentir l’exécution.
Ce pictogramme , permet d'insérer des temporisations dans le programme et d’en ralentir l’exécution. Il a pour autre nom "Alternative" , ce pictogramme a pour utilité de tester une condition et d'effectuer certains traitements
en fonction du résultat du test.
Il a pour autre nom "Alternative" , ce pictogramme a pour utilité de tester une condition et d'effectuer certains traitements
en fonction du résultat du test. Ces pictogrammes sont similaires aux pictogrammes de "Décisions", la différence entre ces deux pictogrammes c'est que le Multi-Décision
peut avoir jusqu'à onze branches de résultats possibles, contrairement au "Décisions" qui peuvent n'en contenir que deux.
Ces pictogrammes sont similaires aux pictogrammes de "Décisions", la différence entre ces deux pictogrammes c'est que le Multi-Décision
peut avoir jusqu'à onze branches de résultats possibles, contrairement au "Décisions" qui peuvent n'en contenir que deux.
 Les points de jonctions sont utilisés pour passer d'un point à un autre.
Les jonctions sont utilisés par paire de tel sorte que le premier point est le "point de saut", c'est le pont de départ.
Ensuite le second point et le point où l'on doit se rendre.
Le "point de saut" s'insert a l'aide du pictogramme "Point de jonction",
et le point où l'on doit se rendre s'insert par le pictogramme "aller au point de jonction" .
Les points de jonctions sont utilisés pour passer d'un point à un autre.
Les jonctions sont utilisés par paire de tel sorte que le premier point est le "point de saut", c'est le pont de départ.
Ensuite le second point et le point où l'on doit se rendre.
Le "point de saut" s'insert a l'aide du pictogramme "Point de jonction",
et le point où l'on doit se rendre s'insert par le pictogramme "aller au point de jonction" . Les Boucles ont l'utilité de mettre en oeuvre des structure répétitives.
Cinq types de répétitions sont réalisables:
-La boucle "Tant que... Faire..."(test de la boucle au début) (1)
-La boucle "Faire… Tant que …" (test de la boucle à la fin) (2)
-La boucle "Répéter… Jusqu'à …" (test de la boucle au début) (3)
-La boucle "Jusqu'à… Répéter …" (test de la boucle à la fin) (4)
-La répétition de boucle un nombre de fois spécifié (de 1 à 255) (5)
Les Boucles ont l'utilité de mettre en oeuvre des structure répétitives.
Cinq types de répétitions sont réalisables:
-La boucle "Tant que... Faire..."(test de la boucle au début) (1)
-La boucle "Faire… Tant que …" (test de la boucle à la fin) (2)
-La boucle "Répéter… Jusqu'à …" (test de la boucle au début) (3)
-La boucle "Jusqu'à… Répéter …" (test de la boucle à la fin) (4)
-La répétition de boucle un nombre de fois spécifié (de 1 à 255) (5) Les macros sont des portions de code réutilisables dans un projet.
Elles permettent de diviser les taches complexes en blocs élémentaires que l'on peut importer et exporter.
Il y a deux sortes de macros, les macros de logiciel et les routines composant (macros matériel)
Les macros sont des portions de code réutilisables dans un projet.
Elles permettent de diviser les taches complexes en blocs élémentaires que l'on peut importer et exporter.
Il y a deux sortes de macros, les macros de logiciel et les routines composant (macros matériel) Ce pictogramme est l'une des deux sortes de macros , cette macro et matériel.
Ce pictogramme est l'une des deux sortes de macros , cette macro et matériel. Ce pictogramme, permet de faire des modifications de variables.
Elle peut être aussi utilisée pour vérifier des entrées et créer des sorties.
Ce pictogramme, permet de faire des modifications de variables.
Elle peut être aussi utilisée pour vérifier des entrées et créer des sorties. Ce pictogramme , sert à agir sur des chaînes de la même manière que la fonction de calcul permet d'agir sur des variables numériques.
Ce pictogramme , sert à agir sur des chaînes de la même manière que la fonction de calcul permet d'agir sur des variables numériques. Ce pictogramme , sert a réagir à des événements tels qu'un stimulus externe ou l'intervention d'une horloge interne.
Lorsque l'interruption survient , le processeur quitte le programme en cours d'exécution et exécute la macro associée à cette interruption,
puis il reprend le programme normalement là où il l'avait quitté.
Stimulus Interne: Facteur externe ou interne capable de déclencher une réaction donnée.
Ce pictogramme , sert a réagir à des événements tels qu'un stimulus externe ou l'intervention d'une horloge interne.
Lorsque l'interruption survient , le processeur quitte le programme en cours d'exécution et exécute la macro associée à cette interruption,
puis il reprend le programme normalement là où il l'avait quitté.
Stimulus Interne: Facteur externe ou interne capable de déclencher une réaction donnée. Le code C ne peut être simulé par Flowcode ,
mais en revanche celui-ci est transmis à un compilateur ainsi que au microcontrôleur.
Le code C ne peut être simulé par Flowcode ,
mais en revanche celui-ci est transmis à un compilateur ainsi que au microcontrôleur. Ce pictogramme, sert à placer des commentaires sur l'algorigramme réalisé.
Ce pictogramme, sert à placer des commentaires sur l'algorigramme réalisé.