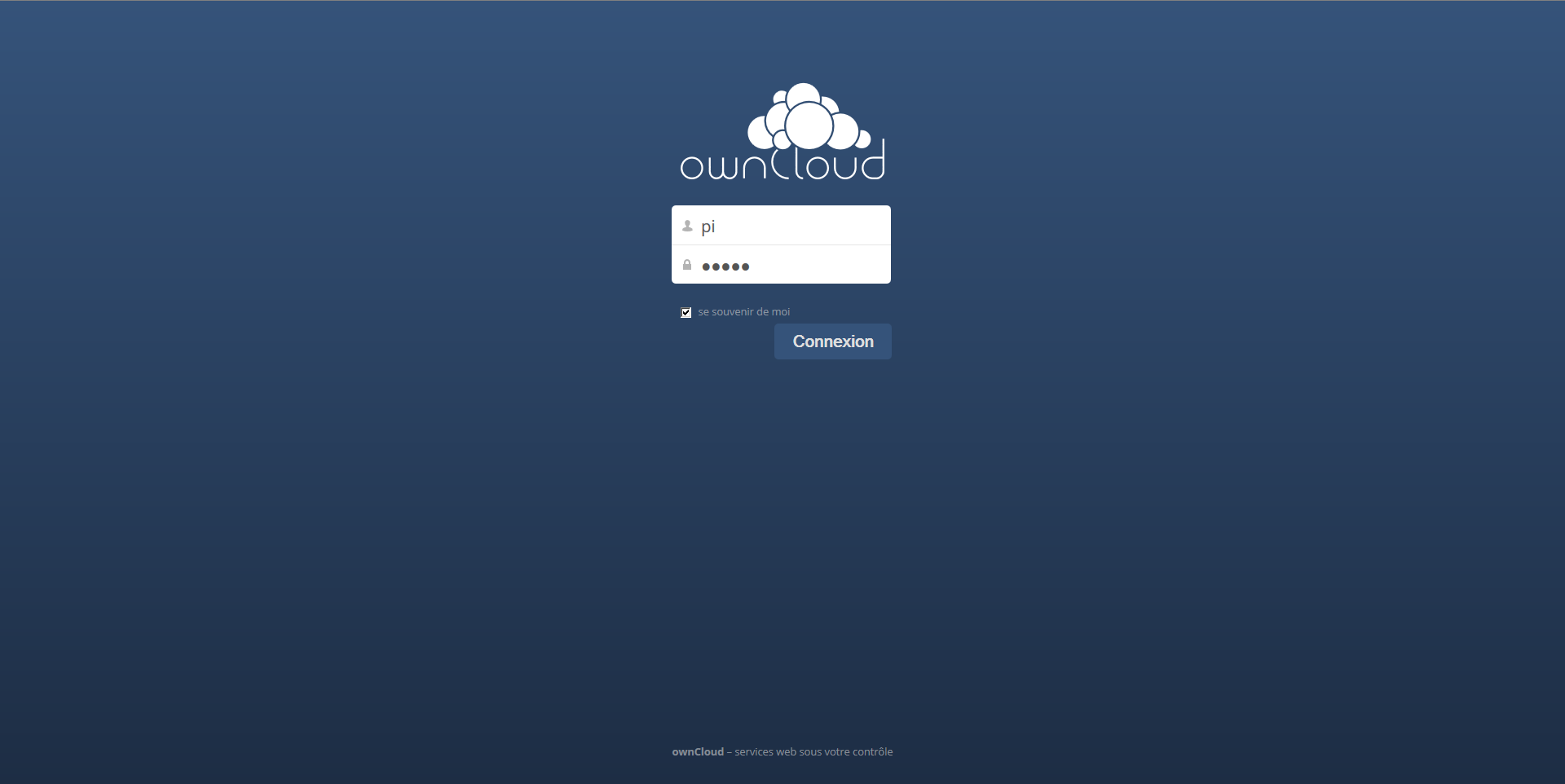Tutoriel : Creer notre serveur Owncloud avec un raspberry
Pour cette installation de raspbian, vous aurez besoin de plusieurs choses : Tout d’abord, d’une raspberry Pi, et de son alimentation.
Ensuite, d’une carte SD avec raspbian gravé dessus. Par ailleurs il vous faudra également un clavier pour votre raspberry pi, et enfin un écran.
Dans un premier temps, branchez votre raspberry à l’écran et au clavier, sans l’alimenter, et inserez dessus la carte SD. Branchez ensuite l’alimentation sur votre raspberry.
Le premier démarrage peut-être un peu long, car lors de celui-ci, la raspberry va installer le système Raspbian. Une fois le système démarré, il va vous demander de vous identifier. Lors du premier démarrage le login par défaut est « pi », et le password est « raspberry ».
Note : Avec les systèmes Linux, les mots de passe ne sont pas affichés lorsqu’ils sont tapés. Ne vous étonnez donc pas de ne pas voir les traditionnelles petites étoiles lorsque vous allez taper votre mot de passe, et tapez-le normalement, puis validez en appuyant sur « Entrée ».
Si le mot de passe n’est pas bon, cela peut être dû au fait que le clavier est configuré en « QWERTY » et non en « AZERTY » par défaut. Il faudra alors taper « rqspberry » pour le mot de passe.
Voilà, vous avez accès au système, vous venez d’installer Raspbian ! Il ne vous reste donc plus qu’à configurer Raspbian ! Pour vous aider à configurer Raspbian, vous pouvez observer cette video :
Pour connaître votre adresse ip locale, tapez sur votre raspberry la commande : ifconfig comme sur ce screen :
(ici, l'adresse ip locale de notre raspberry est 192.168.1.30)
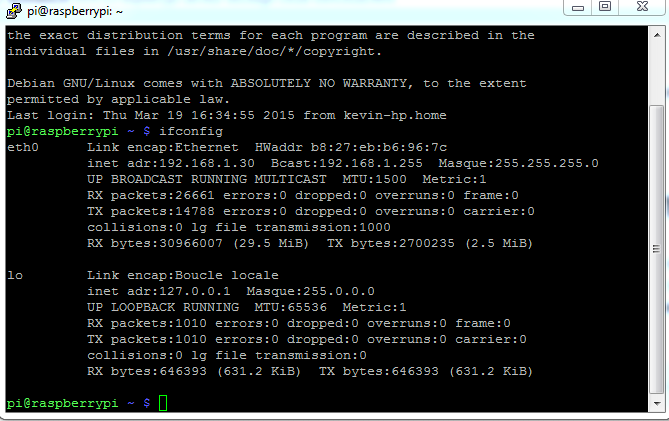
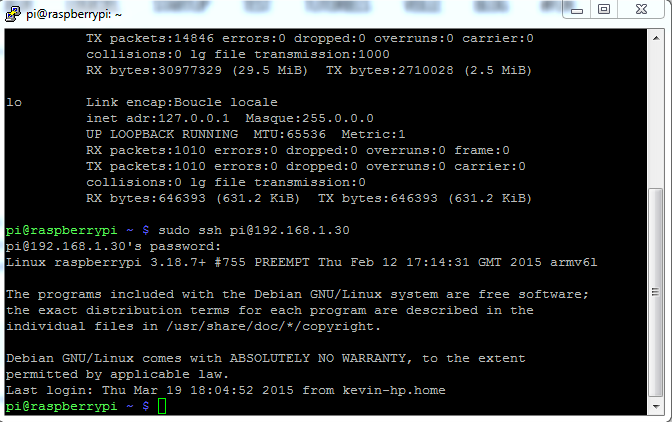
Nginx [engine x] est un logiciel libre de serveur Web (ou HTTP) ainsi qu'un proxy inverse écrit par Igor Sysoev, dont le développement a débuté en 2002. Nginx est reconnu pour ses hautes performances, sa stabilité, son ensemble de fonctionnalités, sa configuration simple ainsi que sa faible consommation de ressources.
Tout d'abord, nous allons commencer par tout mettre à jour en tapant ces deux commandes : sudo apt-get update puis sudo apt-get upgrade :
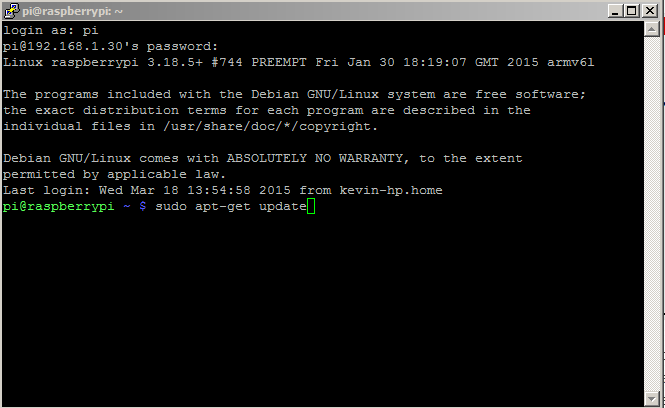
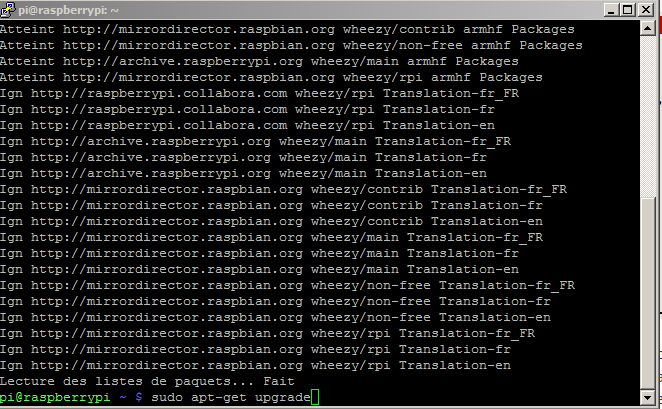
Vous pouvez ensuite télécharger Nginx grâce à cette commande qui va donc se charger d’installer le serveur Nginx, openssl, php5 et sqlite :
sudo apt-get install nginx openssl ssl-cert php5-cli php5-sqlite php5-gd php5-common php5-cgi sqlite3 php-pear php-apc curl libapr1 libtool curl libcurl4-openssl-dev php-xml-parser php5 php5-dev php5-gd php5-fpm memcached php5-memcache varnish

Vous devrez ensuite modifier le ficher sites-available : sudo nano /etc/nginx/sites-available/default pour y mettre ce contenu :
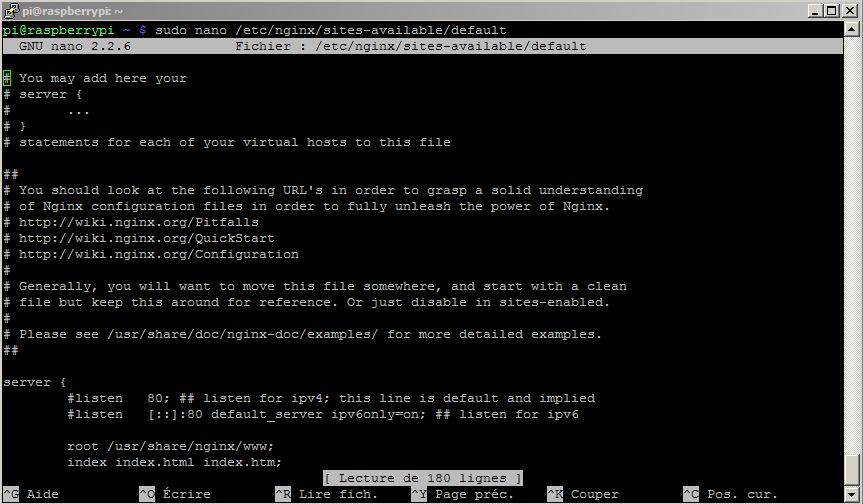
sudo openssl req $@ -new -x509 -days 730 -nodes -out /etc/nginx/cert.pem -keyout /etc/nginx/cert.key
sudo chmod 600 /etc/nginx/cert.pem
sudo chmod 600 /etc/nginx/cert.key comme sur ce screen :
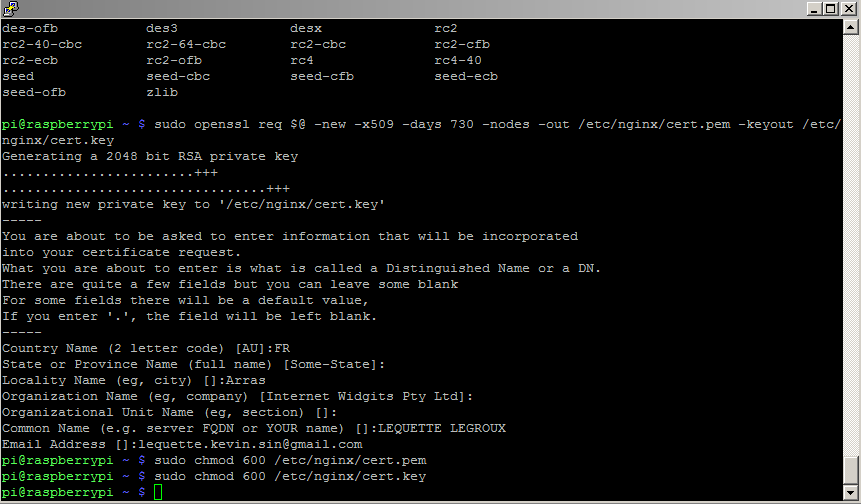
Changez ensuite la limite max en upload de php, pour cela il faut taper cette commande :
sudo nano /etc/php5/fpm/php.ini puis changez la valeur de upload_max_filesize et post_max_size (Ctrl + w pour rechercher) et mettre les valeurs à 2000M comme ceci :
upload_max_filesize = 2000M
post_max_size = 2000M
Maintenant, editez www.conf : sudo nano /etc/php5/fpm/pool.d/www.conf et changez le listen qui doit valoir /var/run/php5-fpm.sock en : listen = 127.0.0.1:9000
Il faut ensuite changer la valeur du swap pour la mettre à 512 : sudo nano /etc/dphys-swapfile
Changez donc CONF_SWAPSIZE : CONF_SWAPSIZE=512
Pour terminer, il faut redémarrer le serveur et Php avec ces commandes :
sudo /etc/init.d/php5-fpm restart
sudo /etc/init.d/nginx restart
Sur votre PC, vérifiez maintenant qu'en vous rendant à l'adresse http://[adresse_de_votre_Raspberry] vous avez : "Welcome to Nginx !".
Il faut d'abord télécharger l'archive d'owncloud ici.
Pour le télécharger directement sur le raspberry, entrer cette ligne de commande(faire attention au numéro de version):sudo wget https://download.owncloud.org/community/owncloud-8.0.2.tar.bz2
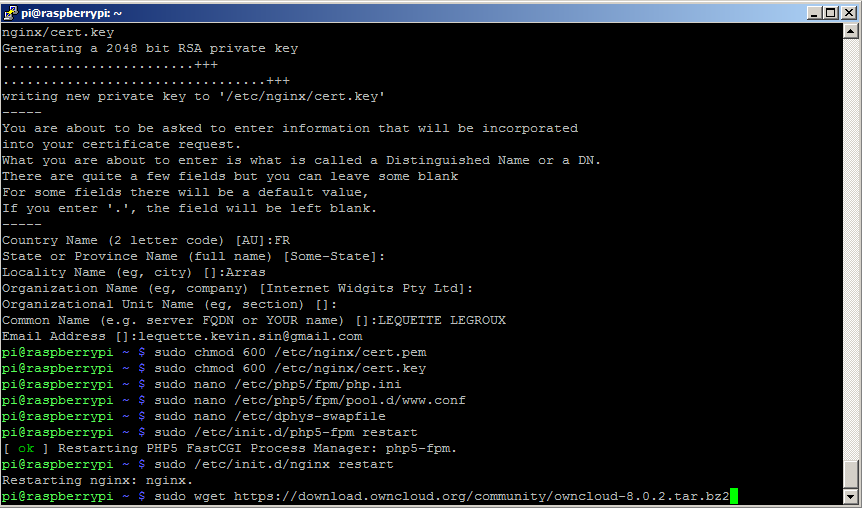
Maintenant il faut extraire les fichiers et les mettre dans /var/www/ :sudo tar xvf owncloud-8.0.2.tar.bz2 puis sudo mv owncloud/ /var/www/
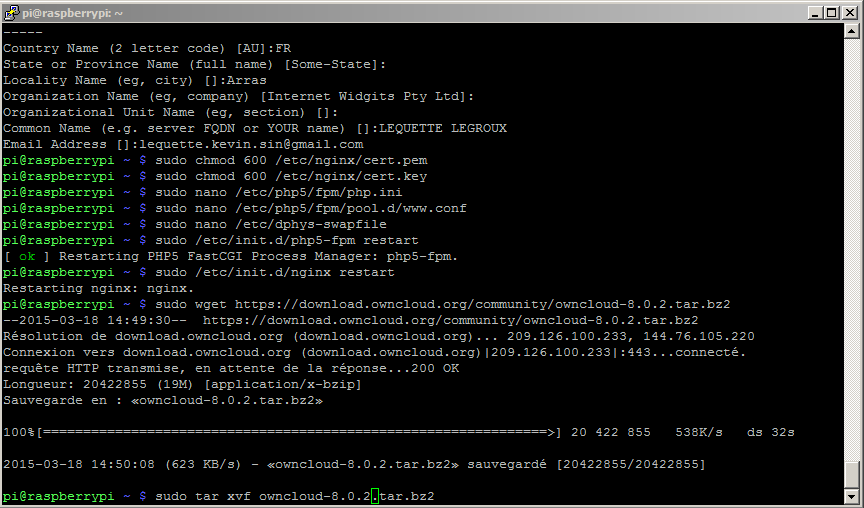
Pour accéder via le serveur web à notre dossier owncloud, il va falloir donner les droits du dossier à www-data, entrer cette commande:sudo chown -R www-data:www-data /var/www
Maintenant rendez-vous sur l'adresse: https://[adresse_de_votre_Raspberry]
Normalement vous arriverez sur cette page: