Pour réaliser une animation il faut connaître le langage JavaScript munis de sa balise canvas.
Qu'est-ce-qu'une balise canvas
Une balise canvas, est une balise qui permet, via plusieurs fonctions de dessin Javascript de générer dans ce dernier, des formes, images ou textes.
La Mise En Place Du Code Minimal
Avant de commencer à animer des formes, il nous faut tout d'abord déclarer notre canvas et le lier à notre Javascript. Le code suivant est la structure minimale afin que tout projet (canvas) fonctionne correctement.
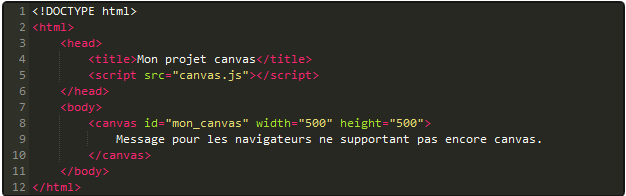
Rien de bien compliqué ici, hormis la déclaration du canvas qui peut vous sembler un peu nouvelle. id="mon_canvas" : Sert à identifier le < canvas >. width="500" height="500" : Ce n'est pas indispensable, mais sans çà, le canvas prend la forme d'un rectangle de 100x200 pixels. Notez qu'il est tout de même possible de régler la taille plus tard via Javascript.
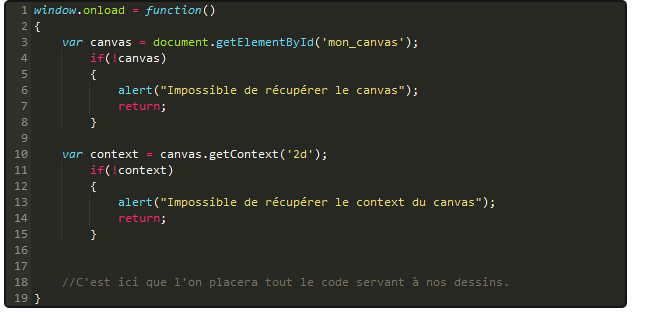
Un peu plus compliqué ici, mais ça reste tout de même relativement simple ;) window.onload = function(){ ... } : Cela permet d'empêcher l'exécution du code avant le chargement complet de tous les éléments de la page. var canvas = document.getElementById('mon_canvas'); : On récupère l'objet canvas dans la variable canvas, on vérifie ensuite que tout c'est bien passé. var context = canvas.getContext('2d'); : On récupère le context du canvas. Ce sont les méthodes de cet objet que l'on utilisera pour dessiner sur le canvas.
Commençons à Dessiner !
Comme je l'ai dit plus haut, toutes les méthodes de dessin s'utiliseront sur l'objet context. Nous allons tout d'abord voir les formes les plus simples, et nous terminerons avec les plus complexes.
Les types de formes
Avant de tracer la moindre forme, il faut savoir qu'il en existe deux types :
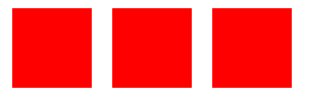
Les formes de type «fill», ce sont des formes pleines.
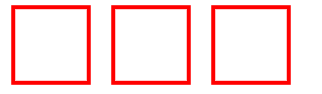
Les formes de type «stroke», ce sont les contours de la forme qui seront tracés.
Ainsi, pour identifier quel type de forme on tracera avec telle ou telle méthodes, il nous suffira de lire son préfixe, à savoir : «fill» et «stroke».
Rappels sur les coordonnées
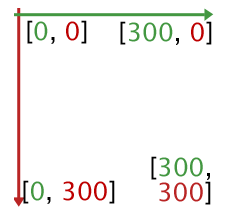
Pour pouvoir tracer quoi que ce soit, il vous faudra comprendre comment sont positionnés les éléments sur le canvas. Chacun des éléments composant notre dessin est positionné sur un repère imaginaire dont l'origine est le coin supérieur gauche du canvas. Ainsi, si l'on avait un canvas de 300 pixels sur 300 pixels,
- Le point [0, 0] se situerait en haut à gauche
- Le point [300, 300] se situerait lui tout en bas à droite.
- Le point [0, 300] se situerait tout en bas à gauche.
Les formes
Le rectangle| Paramètre: | Description : |
| x | Coordonnées du coin supérieur gauche sur l'abscisse |
| y | Coordonnées du coin supérieur gauche sur l'ordonnée |
| Largeur | Largeur du rectangle, en pixels. |
| Hauteur | Hauteur du rectangle, en pixels. |
J'avoue que leurs noms n'ont vraiment rien d'alléchant, pourtant, elles sont assez utiles. Vous aurez quatre méthodes à connaître pour pouvoir exploiter leur potentiel.
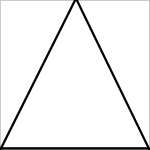

| Méthode : | Utilité : |
| context.beginPath(); | On indique au context que l'on s'apprête à effectuer un nouveau tracé. Quant à context.closePath();, il indique au context que l'on a terminé avec ce tracé. |
| context.moveTo(x, y); | Par défaut, si l'on trace une ligne, elle commencera aux coord. [0, 0]. Cette fonction déplace le point de départ de chaque ligne. |
| context.lineTo(x, y); | Cette fonction trace une ligne en partant de la position actuelle, jusqu'aux coordonnées x, y indiquées. |
| context.fill(); | Créer une forme pleine à partir des lignes tracées. |
| context.stroke(); | Créer juste les traits des lignes. |
| Attribut : | Utilité : | Type de valeur accepté : |
| context.lineWidth = valeur; | Change l'épaisseur des lignes | Nombre Entiers |
| context.lineJoin = valeur; | Change le type de jointure entre les lignes | Chaîne de caractères suivantes : «round» (arrondi), ou «bevel» (en biseau) |
En réalité, il n'existe pas de méthode pour créer un cercle seulement. Il faut en fait passer par la fonction permettant le tracé d'un arc de cercle.
Voilà comment on utilise la fonction «arc» (c'est son p'tit nom :) ) :

Étant donné qu'elle requiert beaucoup de paramètres qui, pour la plupart vous sembleront obscurs, j'ai jugé utile de vous les présenter sous forme de tableau :
| Paramètre: | Description : |
| x | Coordonnées du centre du cercle, sur l'abscisse |
| y | C'est tout simplement le rayon du cercle (exprimé en pixels) |
| Angle de départ | C'est l'angle à partir duquel on va commencer notre tracé, il est exprimé en Radians (voir le schéma ci-dessous). |
| Angle de fin | C'est l'angle jusqu’au quel on va effectuer notre tracé. Il est lui aussi exprimé en Radians. |
| «Anti-clockwise» | C'est un booléen qui, quand il vaut true inverse le sens du tracé. Ainsi, l'angle de départ sera l'angle de fin, et l'angle de fin sera, quant à lui, l'angle de départ. |
Mes explications des angles n'étaient visiblement pas des plus claires, et c'est pourquoi j'ai rajouté ce petit paragraphe explicatif afin que tout le monde s'y retrouve.
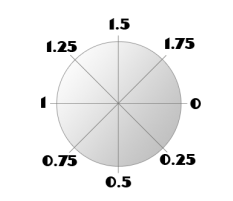
Pour définir un angle, il vous suffit de multiplier à Math.PI une valeur comprise entre 0 et 2 afin de définir la position de votre angle. Notez que si le 2 n’apparaît pas sur le schéma, c'est parce qu'il est exactement à la même position que le 0, mais après une révolution complète.
Les imagesCette fonction est vraiment très puissante, elle permet via ses neuf paramètres d'afficher une image sur le "canvas" à certaines coordonnées, en la rognant ou en la déformant si nécessaire.
Sa forme la plus basique ne comporte que trois paramètres : l'objet "Image" et les coordonnées x et y :

Sa forme la plus complexe prend, elle, neuf paramètres :
| Paramètre: | Description : |
| image | On lui passe un objet "Image". |
| xSource | Position x dans le fichier, et à partir de laquelle on récupère l'image. |
| ySource | Position y dans le fichier, et à partir de laquelle on récupère l'image |
| SourceWidth | Largeur de l'image que l'on récupère dans le fichier |
| SourceHeight | Hauteur de l'image que l'on récupère dans le fichier |
| posX | Position x sur le canvas à partir de laquelle on va dessiner l'image. |
| posY | Position y sur le canvas à partir de laquelle on va dessiner l'image. |
| Width | Largeur de l'image dessinée sur le canvas. |
| Height | Hauteur de l'image dessinée sur le canvas. |

Ici, on récupère dans "mon_image", la portion de 10x10 pixels aux coordonnées [0, 0], et on la place sur le canvas aux coordonnées [35, 60] pour enfin l'agrandir à 15x15 pixels.
Le texte
Par chance, il existe une fonction permettant de dessiner du texte. Elle est vraiment très simple, elle ne prend que trois paramètres et l'on peut même choisir la police. N'est-ce pas merveilleux ?
Les couleurs
J'aurais peut-être dû vous en parler avant, mais j'ai pensé qu'étant une notion simple et plus «divertissante» que toutes ces fonctions compliquées, il serait plus agréable de la voir à la fin. Donc oui, vous n'êtes pas obligés de créer vos formes en noir & blanc, il existe un attribut de l'objet context que l'on peut modifier afin de changer les couleurs. Le voici :
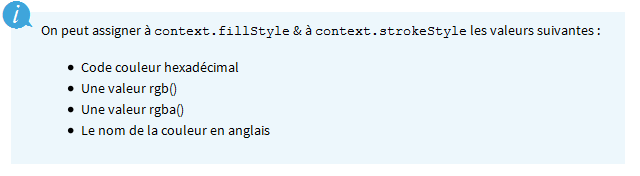
Les dégradés
Vous en voulez encore n'est-ce pas ? Vous voulez pouvoir faire des graphiques qui en jettent ? Et bien en plus de superbes couleurs, vous pouvez créer de superbes dégradés, ils fonctionnent exactement comme les couleurs, on les passe par l'attribut context.fillStyle.
Dans cet exemple, nous traçons sur un canvas de 300x300 pixels :
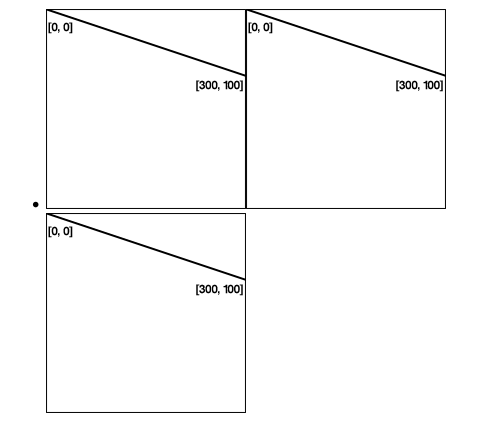
Ligne 3 : var degrade = context.createLinearGradient(0,0,300,100); nous définissons les limites du dégradé.
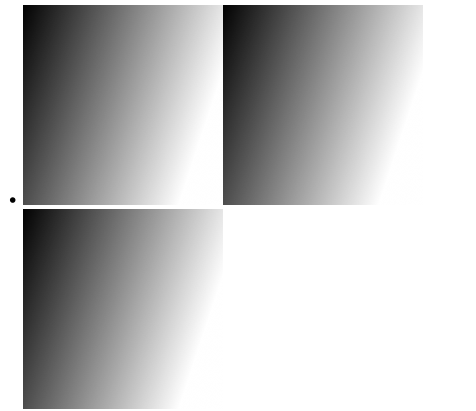
Ligne 4 à 8 : Ensuite, nous y ajoutons deux couleurs. Et nous l'appliquons au fillStyle, et enfin créons le rectangle porteur du dégradé.

Les bases de l'animation
Dans tous les jeux vidéo dans lesquels vous pouvez distinguer un mouvement, ce que vous voyez est en réalité une suite d'image dessinée très rapidement et qui vous donne une impression de fluidité. Les plus malins d’entre vous ont peut-être déjà une petite idée de ce que je veux dire. Non ? Tant pis, je vais vous expliquer.
Nous allons devoir mettre en place ce que l'on appelle une boucle de rafraîchissement qui appellera une fonction de dessin qui s'occupera, en fonction des valeurs qu'on lui renvoie, de tracer l'image dans le canvas.
Code minimal
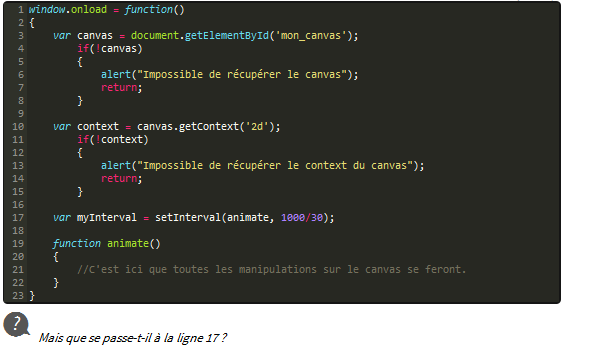
Ce simple myInterval = setInterval(animate, 1000/30); appelle la fonction animate() trente fois par seconde. C'est la fréquence approximative à partir de laquelle l'œil humain discerne un mouvement parfaitement fluide.
Nous allons donc devoir placer nos fonctions de dessin à l'intérieur de cette fonction animate(). Nous allons faire un exemple simple, celui d'un rectangle s'agrandissant jusqu'à faire la taille de notre canvas puis rétrécissant, et ainsi de suite.

Le procédé employé ici est très simple : A chaque rafraîchissement, on vérifie si on a atteint la taille maximal/minimal, si c'est le cas, on inverse la vitesse, ce qui a pour effet d'inverser le mouvement. Puis, on additionne la vitesse avec la taille actuelle, si elle est négative, dans ce cas le carré rétréci, si elle est positive, il s'agrandit.
TP: Création d'une balle rebondissant sur les bords du canvas
Avant de commencer
C'est la dernière partie de ce tutoriel, et je pense que terminer avec un T.P sera bien plus enrichissant pour vous qu'un autre chapitre de théorie. Ce que nous allons devoir faire ici, c'est créer une balle qui rebondira sur les rebords du canvas, un peu à la manière des économiseurs d'écran Windows. Voilà un schéma, au cas où vous ne comprendriez pas de quoi je parle, vous expliquant le résultat attendu.

Que devrez-vous mettre en place ?
- Un canvas non carré (pour que la balle ne suive pas toujours la même trajectoire).
- Une belle balle créée grâce à la fonction arc.
- La boucle de rafraîchissement permettant le mouvement de la balle.
- Un système de condition gérant les rebonds en cas de collisions avec un des rebords. (2 conditions suffisent, si vous êtes malins, et je n'en doute pas ;) ).
A quoi devrez-vous faire attention ?
- Vous devrez faire attention à ce que la balle ne dépasse jamais les bords du canvas. A vous de faire les calculs nécessaires pour que les bonnes coordonnées soient prises en compte en fonction du bord touché par la balle.
- Ne pas oublier de réinitialiser le canvas via clearRect().
Encore une petite chose : L'important n'est pas que vous réussissiez l'exercice, même si cela prouverait que vous avez bien tout suivi. L'important est que vous cherchiez par vous même les solutions à chacune des problématiques. Il ne vous serai donc d'aucun intérêt d'aller voir la correction de suite. Bon courage ! ;)
Correction
Pour ceux qui n'auraient pas réussi, ou pour ceux qui cherchent à améliorer leur code, voici la correction : Par souci de gain de place, j'ai condensé tout le code en un seul fichier, mais le fonctionnement est le même.
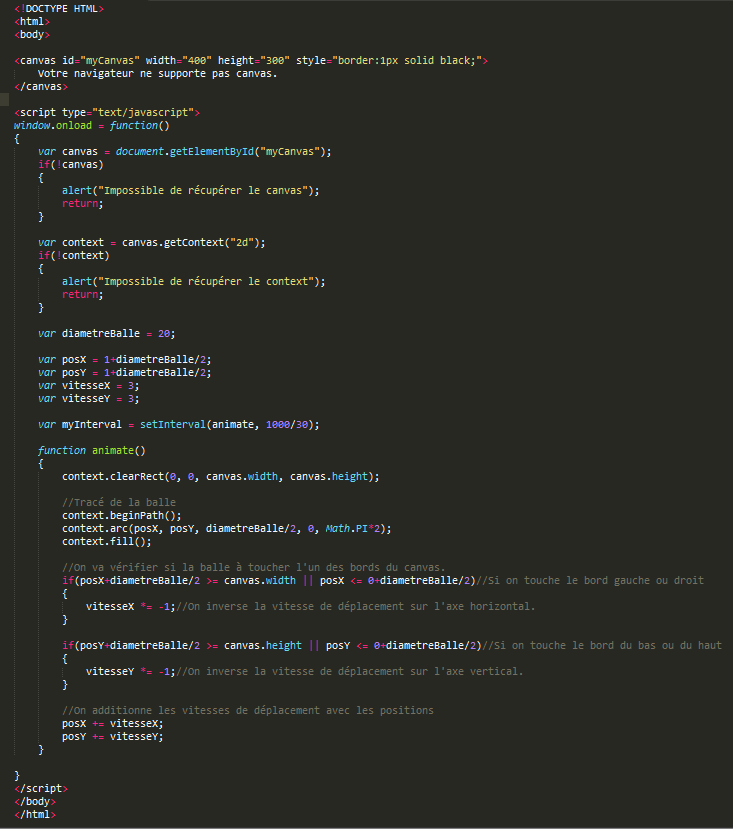
ça devrait vous donner ça
var posX = 1+diametreBalle/2; et var posY = 1+diametreBalle/2; : On initialise les variables de position à leurs valeurs minimales, à savoir le coin supérieur droit. Etant donné que les coordonnées de la balle sont définies par son centre, on additionne son rayon pour que quand la balle soit en [0, 0], elle soit encore dans l'écran. De plus, j'ajoute 1 pour qu'elle ne reste pas coincée sur les rebords. if(posX+diametreBalle/2 >= canvas.width || posX <= 0+diametreBalle/2){ ... } : En fait ici, on dit que lorsque le côté droit de la balle touchera le coin (ou dépassera), ou lorsque le côté gauche touchera le côté gauche, on inversera la vitesse horizontale. vitesseX *= -1; : C'est la manière la plus simple d'inverser un nombre, qu'il soit négatif ou positif, cela marchera à tous les coups. (2x-1 = -2 et -2x-1 = 2) posX += vitesseX; : Ici, on additionne la vitesse de déplacement horizontale avec la position horizontale. Ainsi, si elle est positive, on avancera, tandis que si elle est négative, on reculera. Avouez que ce n'était pas si compliqué ?Avec tout ce que l'on a vu, je pense que vous devez être largement capable de créer, seul, de très belles choses.Bon courage.
