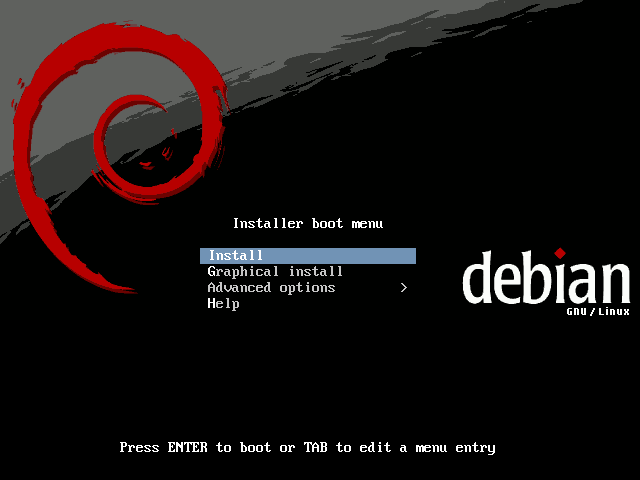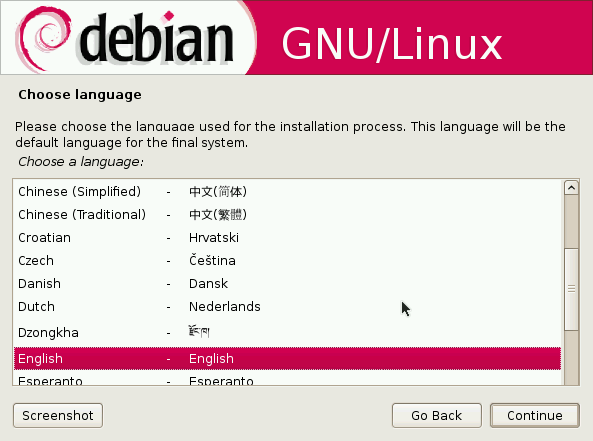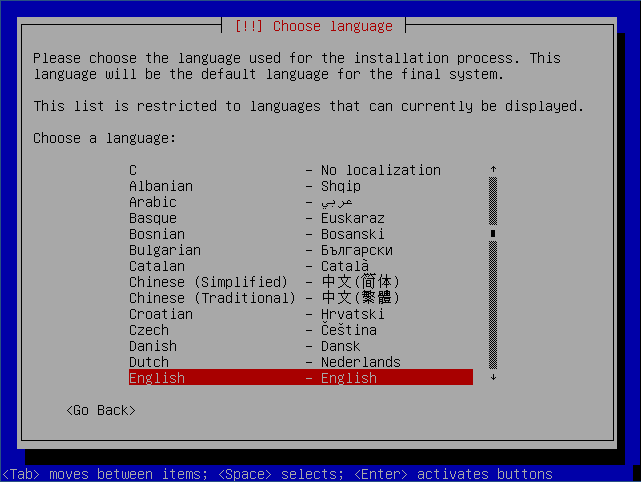Chapitre 7. Débuter l'installation
Vous allez enfin commencer la procédure d'installation de Debian !
1. Démarrer sur le disque d'installation
1.1. Régler la séquence de démarrage
Redémarrez votre ordinateur et entrez dans le BIOS en appuyant sur une touche au démarrage (généralement Suppr ou F1).
Naviguez dans les menus du BIOS jusqu'à la page qui permet de changer la séquence de démarrage. Selon votre méthode d'installation, assurez-vous que le lecteur optique désigné par CD-ROM, ou la clef USB, y intervient avant le disque dur désigné par C, Hard Drive ou HDD-0.
Quittez le BIOS en sauvegardant les changements (F10).
1.2. C'est parti...
Insérez le CD netinstall, le premier disque ou la clef USB et redémarrez votre ordinateur. Quand vous voyez l'écran correspondant à la Figure 7.1,
-
si vous utilisez un modem PPPoE, éditez l'entrée Install en appuyant sur la touche Tab, puis tapez :
modules=ppp-udeb(attention, votre clavier fonctionne alors comme un clavier anglais, vous devrez donc appuyer sur les touches correspondant à,odules=ppp)udeb), puis appuyez sur Entrée. -
dans tous les autres cas, validez directement pour lancer l'installation en mode semi-graphique.
![[Note]](fichiers/note.png)
|
Note |
|---|---|
|
Vous pouvez également choisir d'utiliser l'installateur graphique, qui vous proposera exactement les mêmes menus, mais avec un pointeur de souris et un aspect plus soigné, comme le montre la Figure 7.2. Personnellement, je trouve qu'il est un peu moins réactif que l'installateur semi-graphique classique. |
Le système devrait alors démarrer sans problème.
1.3. Ça marche ?
Si vous avez un ordinateur portable et que ce dernier redémarre
brutalement pendant la procédure d'installation, éditez l'entrée
Install en appuyant sur la touche
Tab, puis tapez noacpi noapic
nolapic à l'écran d'accueil au lieu de simplement valider,
ce qui désactivera l'ACPI (un système d'économie d'énergie qui est bogué
sur certaines cartes mères).
Mais dans l'immense majorité des cas, le démarrage se passe sans problème et vous arrivez alors dans l'interface bleu-blanc-rouge qui va vous accompagner tout au long de cette installation.
![[Astuce]](fichiers/tip.png)
|
Astuce |
|---|---|
|
Pendant toute la durée de l'installation, l'installateur écrit des rapports concernant chacune de ses actions. Si vous souhaitez voir de quoi il s'agit, vous pouvez les consulter en appuyant sur Alt+F4. Vous pouvez ensuite retourner sur l'interface d'installation en appuyant sur Alt+F1. |
2. Choix de la langue puis du clavier
Choisissez la langue French / Français et ensuite votre pays.
Ensuite, il faut choisir la configuration de votre clavier. Une bonne configuration du clavier est indispensable dans la mesure où vous aurez à saisir vos mots de passe qui n'apparaîtront jamais en clair à l'écran. Si vous avez un clavier français, choisissez le clavier proposé par défaut Français (fr-latin9).
3. Détection du matériel
Après la sélection du pays et de la disposition du clavier, nous arrivons à la détection du matériel et au chargement des logiciels nécessaire à la suite de l'installation : cette étape est automatique et ne nécessite aucune action de votre part !