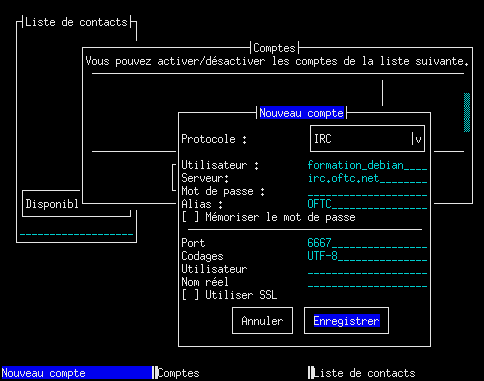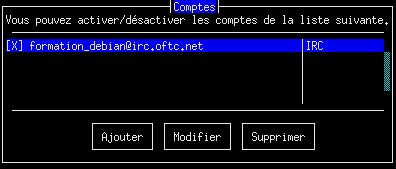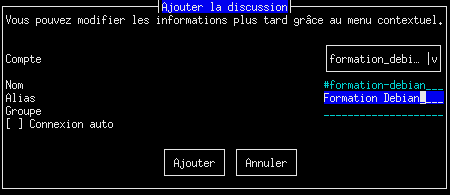Chapitre 50. La messagerie instantanée avec Finch
Dans le Chapitre 32, nous vous avons initié à Pidgin, un logiciel graphique de messagerie instanéee. Il existe également des logiciels de messagerie instantanée utilisables en console. Parmi eux, Finch se taille une place de choix : il s'agit tout simplement d'une version de Pidgin adaptée à la console. Tout comme Pidgin, Finch permet donc d'utiliser un très grand nombre de protocoles de messagerie.
1. Installation et prise en main
Installer Finch
Installez simplement le paquet éponyme :
#aptitude install finch
Principes d'utilisation
Finch peut être lancé avec la commande finch, et s'utilise de la même façon que Pidgin : vous y retrouverez donc les mêmes menus, et ces deux logiciels partagent leur configuration.
L'interface de Finch utilise des fenêtres semi-graphiques, dessinées à l'aide de la bibliothèque ncurses dans votre console, comme sur la Figure 50.1.
![[Note]](fichiers/note.png)
|
Note |
|---|---|
|
La Figure 50.1 montre les fenêtres affichées lors du premier lancement de Finch. Une fois que vous avez configuré vos comptes de messagerie instantannée, que ce soit avec Finch ou avec Pidgin, seule la fenêtre de liste des contats vous est proposée. |
L'interface de Finch se contrôle au clavier, à l'aide des raccourcis suivants (vous pouvez retrouver la liste complète dans le manuel man finch) :
- Alt+n et Alt+p (next, previous)
-
changer de fenêtre dans un sens ou dans l'autre
- Alt+m (move) puis les flèches
-
déplacer la fenêtre sélectionnée (Échap permet de quitter ce mode)
- Alt+r (resize)
-
de la même façon, redimentionner la fenêtre
- Alt+c (close)
-
fermer la fenêtre sélectionnée
- Alt+q
-
quitter Finch
- F10
-
affiche le menu de la fenêtre sélectionnée
- F11
-
affiche le menu contextuel de l'entrée sélectionnée
- Tab
-
dans un formulaire, change de champ
2. Configuration
Si vous n'avez pas encore défini de compte, vous pouvez remplir la fenêtre de configuration d'un nouveau compte, en choisissant le protocole de messagerie, le serveur, ainsi que des paramètres spécifiques au protocole choisi : Figure 50.1.
Après avoir validé, vous vous retrouvez dans la fenêtre des comptes (Figure 50.2), et vous pouvez activer le compte que vous venez de régler avec la touche Espace.
3. Utilisation
L'utilisation de Finch est centrée sur la liste des contacts : fermez la fenêtre des comptes avec Alt+c (vous pourrez la rouvrir depuis le menu, avec F10), pour sélectionner cette liste.
Vous pouvez maintenant ajouter des contacts depuis le menu (F10) Options > Ajouter ou depuis le menu contextuel (F11). Pour chaque contact, vous devez définir le compte et les informations permettant d'ouvrir une discussion, comme sur la Figure 50.3.
Après avoir défini vos contacts, vous pouvez ouvrir des discussions en les sélectionnant et en appuyant sur Entrée. Pour terminer une discussion, fermez simplement la fenêtre correspondante avec Alt+c. Pour quitter Finch, utilisez la combinaison Alt+q.
![[Note]](fichiers/note.png)
|
Note |
|---|---|
|
Finch semble affecté d'un bogue assez gênant : lorsqu'on l'utilise depuis un émulateur de terminal comme celui de GNOME ou xterm, il est impossible de saisir des caractères accentués. Malheureusement, les logiciels concurrents ont des défauts pire encore… Il reste possible de saisir des caractères accentués en utilisant Finch dans un rxvt-unicode (paquet rxvt-unicode), par exemple. |