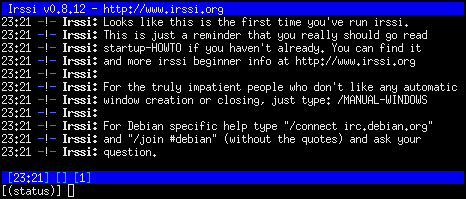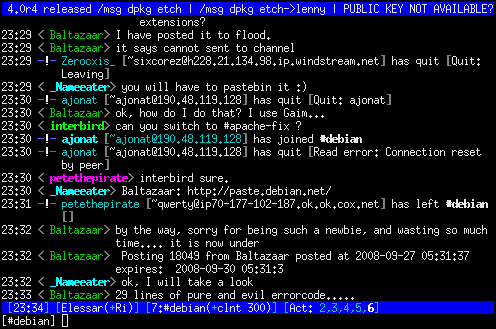Chapitre 48. L'IRC en console
1. Installer un client IRC
Je vous propose d'installer le client IRC irssi :
#aptitude install irssi-text
2. Utiliser et configurer irssi
Lancer irssi
La configuration d'irssi peut se faire à l'intérieur
du programme par des commandes ou en éditant son fichier de
configuration ~/.irssi/config (qui sera créé au
premier lancement). Lancez donc le programme :
%irssi
Quand vous lancez irssi, vous vous retrouvez dans une fenêtre aux bordures bleues avec un prompt [(status)] en bas de la fenêtre, comme sur la Figure 48.1.
Vous êtes en fait dans la première fenêtre appelée status dans laquelle se font les réglages.
La configuration se fait par des commandes commençant par /. Un des gros avantages d'irssi est sa capacité à être connecté à plusieurs serveurs IRC en même temps. Pour cela, il faut définir des réseaux, qui correspondent à un serveur IRC seul ou à plusieurs serveurs IRC reliés entre-eux, grâce à la commande /network add. Il faut ensuite donner l'adresse d'au moins un serveur IRC par réseau avec la commande /server add.
Par exemple, je veux me connecter à deux réseaux :
-
OpenProjects (alias OPN maintenant appelé FreeNode), qui est déjà configuré par défaut ;
-
ExempleNet qui est un réseau pour l'exemple...
Pour voir la liste des réseaux déjà définis par défaut :
[(status)]/network
et il vous affiche la liste suivante dans la fenêtre :
23:25 Networks:
23:25 IRCnet: querychans: 5, max_kicks: 4, max_msgs: 5, max_whois: 4
23:25 EFNet: max_kicks: 4, max_msgs: 3, max_whois: 1
23:25 Undernet: max_kicks: 1, max_msgs: 3, max_whois: 30
23:25 DALnet: max_kicks: 4, max_msgs: 3, max_whois: 30
23:25 QuakeNet: max_kicks: 1, max_msgs: 3, max_whois: 30
Vous voyez donc qu'IRCnet est déjà défini. Pour rajouter le réseau OFTC (Open and Free Technology Community), il faut lui choisir un alias (nous choisirons OFTC) et définir au moins un de ses serveurs, par exemple irc.oftc.net :
[(status)]/network add OFTC[(status)]/server add -auto -network OFTC irc.oftc.net
Se connecter aux réseaux IRC
Maintenant que notre réseau est défini, il est très facile de s'y connecter en le désignant par son alias :
[(status)]/connect OFTC
Vous pouvez vous connecter en même temps à d'autres réseaux en utilisant à nouveau la commande /connect avec un autre alias.
Rejoindre des canaux et jouer avec les fenêtres
Pour rejoindre le canal (ou salon) #debian sur OFTC :
[(status)]/join -oftc #debian
La fenêtre se redessine et vous entrez dans le canal #debian : Figure 48.2. Le sujet du canal s'affiche dans la barre bleue du haut et la liste des personnes présentes apparaît. Vous pouvez alors discuter normalement en bénéficiant de la complétion automatique sur les pseudos.
En fait, irssi a ouvert une nouvelle fenêtre. Pour naviguer d'une fenêtre à l'autre, utilisez les touches suivantes :
-
Ctrl+N : va à la fenêtre suivante ;
-
Ctrl+P : va à la fenêtre précédente ;
-
Alt+2 : va à la fenêtre n°2.
Avec une de ces combinaisons de touches, revenez à la fenêtre status, qui est la seule fenêtre dans laquelle le résultat des commandes apparaît. Pour rejoindre le channel #test du réseau IRCnet, utilisez la commande suivante :
[(status)]/join -ircnet #test
Commandes pour un canal
-
/me agit : envoie un message d'action (dans lequel /me apparaîtra remplacé par votre pseudonyme) sur le channel,
-
/nick nouveau_nick : change de pseudonyme,
-
/query nick : entamme une conversation privée dans une nouvelle fenêtre,
-
/query : met fin à la conversation privée et ferme la fenêtre,
-
/leave : quitte le canal et ferme la fenêtre.
Commandes pour la fenêtre de statut
Les commandes suivantes peuvent être tapées dans n'importe quelle fenêtre mais leur résultat sera écrit dans la fenêtre status. Certaines commandes concernent un certain réseau ; pour passer d'un réseau à l'autre, on utilise la combinaison de touches Ctrl+X pour cycler sur les ircnets auxquels vous êtes connecté. Le nom du réseau sélectionné apparaît dans la barre bleue du bas de la fenêtre.
-
/list : affiche la liste des canaux du réseau sélectionné,
-
/who #debian : affiche la liste des gens présents sur #debian,
-
/hilight mot : met en couleur le pseudo de la personne qui prononce le mot (c'est utile pour repérer quand on parle de soi),
-
/dcc list : liste les fichiers disponibles par dcc,
-
/dcc get nick : pour récupérer un fichier envoyé par dcc,
-
/dcc send nick nom_du_fichier : pour envoyer un fichier par dcc,
-
/help pour avoir la liste des commandes,
-
/help nom_de_la_commande pour avoir de l'aide sur une commande particulière,
-
/quit pour quitter irssi.
L'indicateur d'activité
Dans la barre bleue du bas, il y a un indicateur d'activité des différentes fenêtres : Figure 48.3.
Si on prend l'exemple de la barre bleue ci-dessus, on peut voir, de gauche à droite :
-
l'heure,
-
mon pseudo (Elessar),
-
le nom du canal (#debian) et le numéro de la fenêtre (7),
-
l'indicateur d'activité : les numéros en blanc correspondent aux numéros des autres fenêtres dans lesquelles il y a de l'activité (ici, la fenêtre numéro 6), et les numéros en violet correspondent aux numéros des fenêtres où quelqu'un s'adresse spécifiquement à moi en écrivant mon pseudo dans un salon ou en m'écrivant en privé (aucune ici).
Bip !
Si vous souhaitez que quelqu'un puisse facilement vous joindre sur l'IRC, vous avez peut-être envie que votre terminal bippe quand on prononce votre pseudo, quand on vous parle en privé ou quand on vous envoie un message par DCC. Pour cela, tapez les commandes suivantes dans la fenêtre status :
[(status)]/set beep_when_window_active on[(status)]/set beep_when_away on[(status)]/set bell_beeps on[(status)]/set beep_msg_level HILIGHT MSGS DCC DCCMSGS[(status)]/hilight ton_nick
Astuce
Je vous propose d'utiliser les touches F1, F2,... jusqu'à F12 pour zapper facilement des fenêtres 1 à 12. Pour cela, sauvegardez la configuration actuelle :
[(status)]/save
Puis, en utilisant une autre console, rajoutez à la fin du fichier
de configuration ~/.irssi/config les lignes
contenues dans le fichier irssi-touches-fonction
:
%cat /root/config/irssi-touches-fonction >> ~/.irssi/config
ou :
%wget http://formation-debian.via.ecp.fr/fichiers-config/irssi-touches-fonction%cat irssi-touches-fonction >> ~/.irssi/config
Puis demande à irssi de relire son fichier de configuration :
[(status)]/reload