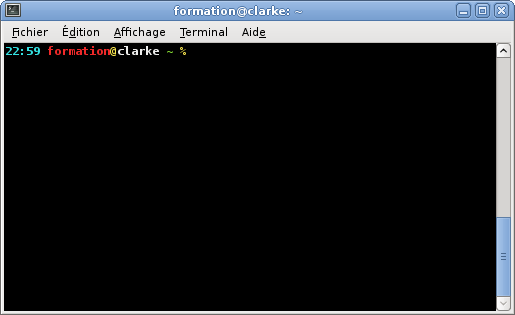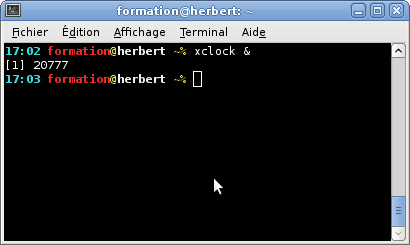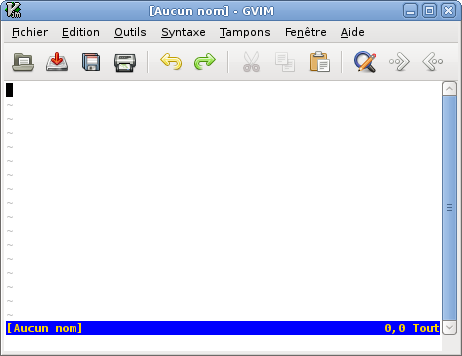Chapitre 26. Les bases de Linux en mode graphique
Dans ce chapitre, vous allez apprendre à taper des commandes en mode graphique, à lancer des applications graphiques, à utiliser des bureaux virtuels, à faire du copier-coller sous X et à éditer des textes.
1. Un terminal sous X
GNOME propose un émulateur de terminal, qui simule un véritable terminal. Vous le trouverez dans Applications > Accessoires > Terminal.
![[Note]](fichiers/note.png)
|
Note |
|---|---|
|
Outre celui de GNOME, il existe de nombreux émulateurs de terminaux : xterm, Aterm, Eterm, Konsole, rxvt-unicode, etc. Chaque émulateur de terminal propose un aspect et des fonctionnalités différents, par exemple des onglets ou de la transparence. |
![[Astuce]](fichiers/tip.png)
|
Astuce |
|---|---|
|
Vous aurez probablement souvent besoin d'utiliser le terminal. En faisant glisser son icône du menu des Applications vers la barre supérieure, vous pouvez ajouter un petit raccourci. Dans les préférences du bureau, vous pouvez également définir un raccourci clavier pour lancer un terminal d'une simple combinaison de touches. Si vous utilisez Nautilus, le gestionnaire de fichiers de GNOME, vous pouvez également installer le paquet nautilus-open-terminal qui vous permettra d'ouvrir un émulateur de terminal dans le répertoire courant par un simple clic droit. |
2. Faire du copier-coller sous X
Pour copier du texte, comme sous Windows, vous pouvez utiliser les commandes Copier et Coller ou leurs équivalents au clavier.
Le serveur graphique X.Org offre une possibilité bien plus efficace, le copier-coller à la X-Window :
-
sélectionnez du texte avec le bouton gauche de votre souris,
-
placez le curseur là où vous voulez coller le texte,
-
collez le texte en cliquant sur le bouton du milieu de votre souris ou, si votre souris n'a que deux boutons, en cliquant sur le bouton gauche et le bouton droit en même temps (il faut alors que vous ayez activé l'option Emulate3Buttons dans le fichier de configuration de votre serveur graphique).
3. Lancer et tuer une application graphique
3.1. Lancer une application graphique
Avec le menu Applications
Vous pouvez chercher l'application graphique dans les catégories du menu Applications (toutes les applications graphiques y sont ajoutées et rangées automatiquement lors de leur installation).
Avec le lanceur d'applications
Vous pouvez utiliser la combinaison de touches Alt+F2 pour afficher une fenêtre de lancement d'applications. Vous pouvez alors y saisir le nom de l'application à lancer.
Depuis un terminal
Vous pouvez également lancer une application graphique depuis un terminal : tapez-y la commande correspondante avec ses options suivie du caractère &, qui demande au programme de vous rendre la main sur le Shell. Par exemple, pour lancer le programme xclock :
Cette méthode permet de lancer facilement une application graphique en root : il suffit de devenir root dans le terminal avec la commande su, avant de lancer le programme.
![[Note]](fichiers/note.png)
|
Note |
|---|---|
|
La quasi-totalité des applications graphiques se lancent avec la commande qui porte leur nom ! |
3.2. Tuer une application graphique
Lancez le programme xkill depuis un terminal. Vous avez alors un curseur de souris spécial avec lequel vous allez cliquer sur l'application graphique que vous voulez tuer. Bien sûr, cette technique ne doit être utilisée que pour une application qui ne veut pas se fermer normalement.
4. Utiliser les bureaux virtuels
Les quatre rectangles gris situés en bas à droite de votre écran et reproduits sur la Figure 26.3 représentent vos espaces de travail ou bureaux virtuels. Vous vous trouvez actuellement dans le premier bureau, qui apparaît coloré en bleu.
Ces bureaux se comportent comme autant d'écrans distincts, ce qui vous permet d'organiser vos fenêtres. Quand vous lancez un logiciel, celui-ci affiche une fenêtre dans le bureau courant. Essayez maintenant de cliquer sur le rectangle du second bureau : cette fenêtre est restée sur le premier bureau ; elle n'est donc plus affichée ni listée dans la liste des fenêtres, mais n'est pas fermée pour autant.
Vous pouvez ainsi utiliser un bureau pour vos tâches administratives (déplacer, renommer des documents), un autre pour votre travail (bureautique), un pour naviguer sur le Web et lire votre courrier, et un troisième pour écouter de la musique, sans risquer de vous perdre dans des dizaines de fenêtres.
![[Astuce]](fichiers/tip.png)
|
Astuce |
|---|---|
|
Si quatre espaces de travail ne vous suffisent pas, d'un clic droit sur la liste des bureaux virtuels, vous pouvez régler leur nombre. Pour passer d'un bureau à un autre, vous pouvez cliquer sur les rectangles qui les représentent, ou utiliser les combinaisons Ctrl+Alt+gauche et Ctrl+Alt+droite. Ces combinaisons peuvent bien sûr être modifiées dans les préférences du bureau GNOME. |
5. Vim sous X
Vous pouvez bien sûr utiliser Vim dans un terminal, mais vous pouvez aussi utiliser la version graphique de Vim :
#aptitude install vim-gnome
Il se lance avec la commande gvim.
6. Vérifier que l'accélération matérielle 3D fonctionne
Si vous avez une carte graphique avec accélération matérielle 3D, vous pouvez vérifier que l'accélération matérielle fonctionne avec la commande glxinfo exécutée dans un terminal : les trois premières lignes doivent contenir :
name of display: :0.0
display: :0 screen: 0
direct rendering: Yes
S'il marque à la troisième ligne direct rendering:
No, c'est que l'accélération matérielle 3D ne fonctionne
pas.