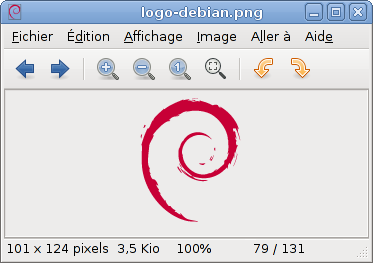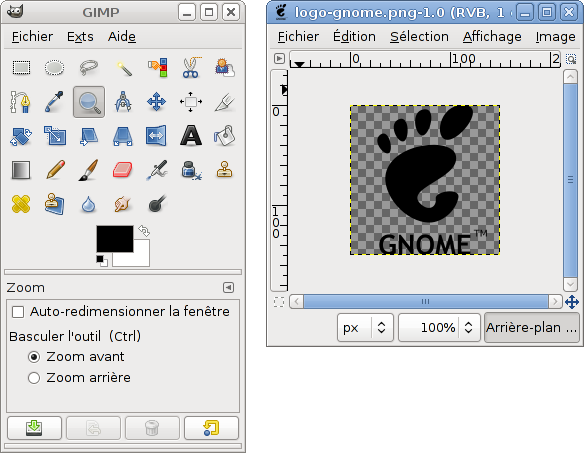Chapitre 31. La manipulation d'images
1. Afficher des images
Pour afficher une image, double-cliquez simplement dessus : elle s'ouvre alors avec Eye of GNOME, l'œil de gnome (Figure 31.1).
![[Note]](fichiers/note.png)
|
Note |
|---|---|
|
Vous pouvez parcourir les images d'un répertoire en utilisant les flèches, ou afficher une série d'images sous forme de diaporama, en utilisant le menu Affichage > Diaporama (F5). |
2. Traiter des images en ligne de commande avec ImageMagick
#aptitude install imagemagick
ImageMagick est un ensemble d'outils en ligne de commande très pratiques :
-
La commande display permet de visualiser une image :
%display nom_du_fichier_image & -
La commande identify permet d'avoir des informations sur l'image :
%identify mon_image.jpgmon_image.jpg JPEG 861x306 DirectClass 8-bit 142kb 0.0u 0:01 -
La commande convert permet de convertir d'un format à un autre ou de transformer une image. Par exemple, pour passer une image du format JPEG au format EPS :
%convert image1.jpg image1.epsOn peut aussi redimensionner une image (ici, on la redimentionne sans modification de rapport, de façon à ce qu'elle rentre dans un carré de 100×100) :
%convert -geometry 100x100 image_originale.jpg image_redimensionnée.jpg -
La commande mogrify permet d'effectuer des transformations, tout comme convert, mais en traitant les images sur place, sans créer de nouveau fichier. Cela s'avère très utile pour redimentionner toute une série de photos. Sa syntaxe est identique à celle de convert, avec une seule image. Si vous précisez plusieurs images, elles seront toutes modifiées.
3. La retouche d'images avec GIMP
GIMP est un logiciel libre de retouche d'image, souvent comparé à Photoshop. Il est normalement déjà installé sur votre système, mais si ce n'était pas le cas :
#aptitude install gimp
L'interface de GIMP se décompose en trois fenêtres, dont deux sont reproduites en Figure 31.2. La première donne accès à la boîte à outils de base. Une seconde fenêtre contient l'image en cours de traitement, ainsi qu'une barre qui donne accès aux manipulations sous forme de menus. Enfin, une troisième fenêtre contient les listes des calques, canaux et chemins de l'image.
GIMP est assez simple à utiliser si vous avez déja l'habitude d'utiliser ce genre de logiciel. Si vous découvrez le traitement d'images, je vous conseille de suivre quelques tutoriels de gimp-fr.
![[Note]](fichiers/note.png)
|
Note |
|---|---|
|
GIMP permet aussi de faire facilement des captures d'écran sous X : menu Fichier, Acquisition, Capture d'écran. |