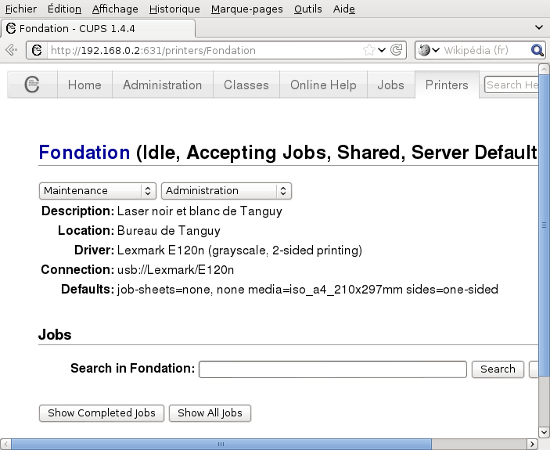Annexe E. Faire marcher une imprimante
1. Préliminaires
Mon imprimante est-elle prise en charge ?
![[Avertissement]](fichiers/warning.png)
|
Avertissement |
|---|---|
|
Utiliser une imprimante sous GNU/Linux n'est pas difficile en soi… à condition qu'elle soit prise en charge ! Debian utilise le même système d'impression que MacOS X, et toutes les imprimantes « compatibles MacOS » devraient donc fonctionner sans problèmes. Certains constructeurs comme HP et Epson collaborent avec la communauté du logiciel libre, et leurs imprimantes sont très bien prises en charge. D'autres, comme Canon ou Lexmark font preuve de mauvaise volonté, et leurs imprimantes, qui sont pourtant parfois excellentes, peuvent être inutilisables. |
Tout d'abord, il faut partir aux renseignements pour savoir si votre imprimante est prise en charge. Pour cela, rendez-vous sur la section imprimantes du site de la Fondation Linux, puis sélectionnez la marque et le modèle de votre imprimante. Vous arrivez alors sur une page qui vous informe sur la qualité de la prise en charge de votre imprimante. Si cette page vous dit que votre imprimante est un Paperweight avec un pingouin barré comme logo, alors ce n'est pas la peine d'aller plus loin. Dans les autres cas, si vous avez un, deux ou trois pingouins, c'est que vous devez pouvoir faire quelque chose de votre imprimante sous Linux : continuez à lire ce chapitre !
![[Note]](fichiers/note.png)
|
Note |
|---|---|
|
Plusieurs fabricants distribuent des imprimantes affichant un support pour la forme, et distribuent de prétendus « pilotes » compliqués à installer et à utiliser. D'une façon générale, il vaut mieux utiliser des pilotes non officiels, qui sont de bien meilleure qualité et plus faciles à utiliser que ceux que vous pourrez trouver sur les sites et les disques d'installation des imprimantes. |
Un peu de théorie
Quelques connaissances théoriques sont nécessaires pour comprendre les différents formats et les différentes couches logicielles impliquées dans la chaîne d'impression en fonction des capacités de votre imprimante. La lecture de ce document (en anglais) vous permettra de beaucoup mieux comprendre la suite.
Noter le pilote recommandé
Maintenant que vous avez les bases théories requises, retournez dans Printer listing sur le site LinuxPrinting.org, sélectionnez à nouveau votre imprimante et notez le pilote recommandé pour faire marcher votre imprimante sous Linux :
-
si le pilote recommandé est Postscript, installez le paquet openprinting-ppds ;
-
si le pilote recommandé est Gutenprint, installez le paquet cups-driver-gutenprint ;
-
si le pilote recommandé est HPLIP, installez le paquet hplip ;
-
si le pilote recommandé est un fichier PPD spécifique, téléchargez-le pour vous en servir par la suite.
2. Installer et configurer CUPS
2.1. Installer CUPS
Installez les paquets de CUPS :
#aptitude install cups cups-client cups-bsd
2.2. Configurer CUPS
La configuration de CUPS se fait via une interface Web, qui, par défaut, n'est accessible qu'en local. Ouvrez donc votre navigateur web favori (si vous n'avez pas de serveur graphique, vous pouvez utiliser un navigateur web en console comme w3m) et tapez l'URL http://localhost:631/admin/.
![[Note]](fichiers/note.png)
|
Note |
|---|---|
|
Lorsque vous effectuez des modifications à l'aide de cette interface, avant de les enregistrer, celle-ci vous demande de vous identifier : saisissez alors root comme login et votre mot de passe root (comme vous accédez à l'interface web en local sur la machine, votre mot de passe root ne sera donc pas transmis en clair à l'extérieur). |
![[Note]](fichiers/note.png)
|
Note |
|---|---|
|
Si vous voulez qu'un utilisateur qui ne connaît pas le mot de passe root puisse administrer CUPS par l'interface web, ajoutez-le au groupe lpadmin ; il pourra alors y accéder avec son login et son mot de passe. |
Vous arrivez alors dans l'interface d'administration de CUPS :
Cliquez sur Ajouter une imprimante et suivez l'assistant :
-
donnez un nom (sans espace) à votre imprimante (et éventuellement un emplacement et une description) ;
-
sélectionnez le périphérique d'accès à l'imprimante : si c'est une imprimante sur port parallèle, sélectionnez Parallel port #1, si c'est une imprimante sur port USB, sélectionnez USB printer #1 ;
-
si le pilote recommandé était un fichier PPD spécifique, sélectionnez-le à l'aide du bouton adéquat ;
-
sinon, sélectionnez la marque de votre imprimante ;
-
sélectionnez le modèle de votre imprimante : si le nom exact n'apparaît pas, rappelez-vous du nom du pilote qui était recommandé par OpenPrinting.org.
Il vous informe alors que l'imprimante a été ajoutée avec succès. Cliquez sur le nom de l'imprimante pour aller directement à la page de statut de celle-ci :
Si le champ d'état de l'imprimante indique qu'elle est à l'arrêt, cliquez sur Démarrer l'imprimante. Ensuite, cliquez sur Configurer l'imprimante pour régler un certain nombre de paramètres (taille du papier, résolution…). Enfin, cliquez sur Imprimer page de test pour voir si vous êtes capable de faire cracher quelque chose à votre imprimante sous Linux !
3. Imprimer !
Les commandes de base
Tout d'abord, il faut connaître quelques commandes de base :
-
lpq affiche l'état de l'imprimante et la queue d'impression ;
-
lprm 12 supprime le job numéro 12 de la queue d'impression ;
-
lp rapport.ps ajoute le fichier PostScript
rapport.psà la queue d'impression de l'imprimante (si plusieurs imprimantes sont configurées dans CUPS, il faut ajouter -d nom_de_l'imprimante dans la commande) ; -
lp -n 3 -P 2,12-42,72 -d renoir rapport.ps ajoute à la queue d'impression de l'imprimante renoir l'impression en trois exemplaires des pages 2 et 72 ainsi que de toutes les pages entre 12 et 42 du fichier
rapport.ps.
4. Transformer l'ordinateur en serveur d'impression
Maintenant que l'impression en local marche, il est facile de transformer l'ordinateur en serveur d'impression ; les autres ordinateurs du réseau pourront alors se servir de l'imprimante à distance !
Configuration du serveur d'impression
Sur l'ordinateur auquel est connecté l'imprimante (désormais
appelé serveur d'impression), éditez en root le
fichier /etc/cups/cupsd.conf et positionnez-vous au
niveau des lignes suivantes :
<Location /> Order Deny,Allow Deny From All Allow From 127.0.0.1 </Location>
Modifiez le contenu de ce paragraphe pour autoriser d'autres ordinateurs du réseau à utiliser le serveur Cups de l'ordinateur. Par exemple, pour que tous les ordinateurs ayant des IPs comprises entre 192.168.0.1 et 192.168.0.255 puissent utiliser le serveur d'impression, modifiez le paragraphe pour qu'il contienne :
<Location /> Order Deny,Allow Deny From All Allow From 192.168.0.0/255.255.255.0 </Location>
Ensuite, dites à Cups de relire son fichier de configuration :
#/etc/init.d/cupsys reloadReloading CUPSys: cupsd.
Configuration des clients sous Debian GNU/Linux
Sur chaque ordinateur du réseau sous Debian susceptible d'utiliser le serveur d'impression, exécutez les instructions ci-dessous.
Tout d'abord, installez le programme client de Cups :
#aptitude install cupsys-client
Ensuite, éditez le fichier
/etc/cups/client.conf et décommentez la ligne
commençant par ServerName. Sur cette ligne,
vous devez alors préciser l'adresse IP ou le nom DNS du serveur
d'impression.
Par exemple, si votre serveur d'impression a
l'adresse IP 192.168.0.42, le fichier
/etc/cups/client.conf devra contenir :
ServerName 192.168.0.42
Vous pouvez désormais imprimer depuis le poste client comme si l'imprimante était connectée directement à l'ordinateur : la commande est la même !