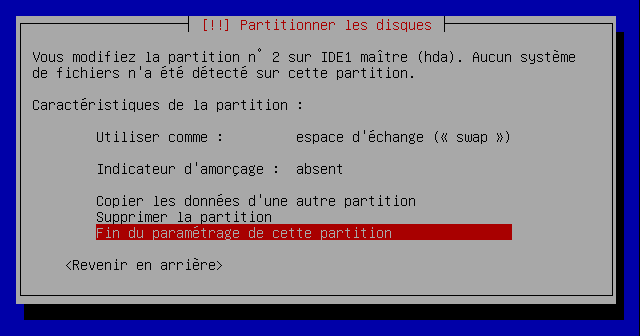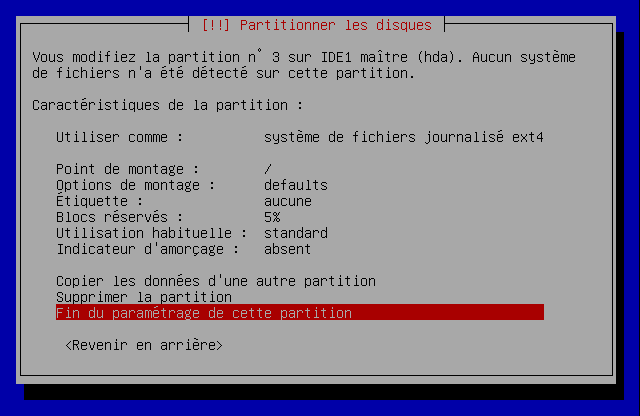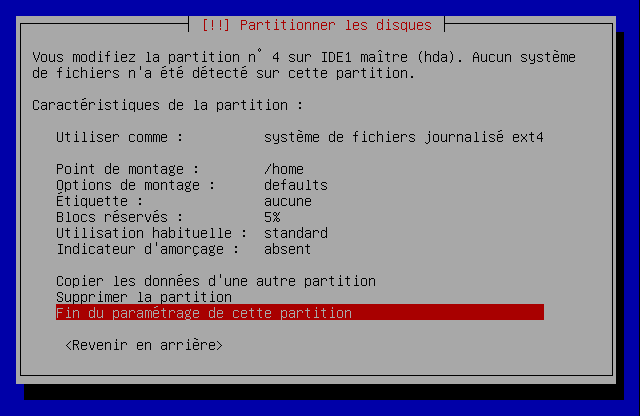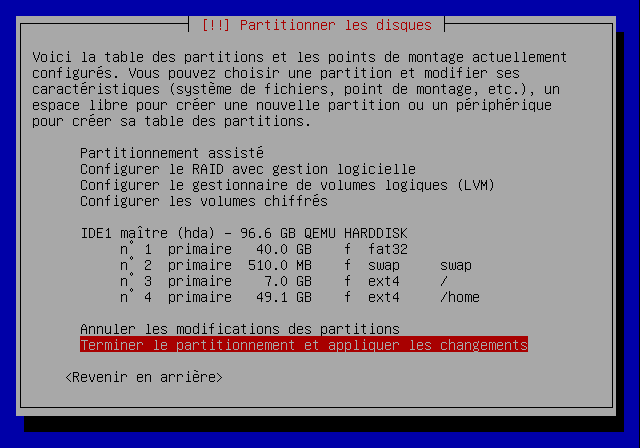Chapitre 11. Partitionner
1. L'organisation des partitions sous Linux
1.1. Les types de systèmes de fichiers
Linux utilise deux types de systèmes de fichiers :
-
Swap qui sert de mémoire virtuelle, qui est utilisée quand la mémoire vive est pleine ;
-
Ext4 qui sert à stocker les fichiers et les répertoires (il existe de nombreuses alternatives à Ext4 : Ext3, Ext2, ReiserFS, xfs, jfs…).
1.2. Découpage et dimensionnement
Traditionnellement, on crée une partition avec un système de fichiers de type Swap de taille :
-
double ou triple de la taille de la mémoire vive quand celle-ci est inférieure à 256 Mo ;
-
égale à la taille de la mémoire vive quand celle-ci est supérieure ou égale à 256 Mo.
Cette partition est appelée partition de swap ou d'échange.
![[Note]](fichiers/note.png)
|
Note |
|---|---|
|
Les ordinateurs récents disposent d'une quantité proprement ahurissante de mémoire vive, souvent un giga-octet ou plus. C'est largement plus que vous n'en aurez besoin sous GNU/Linux, donc votre partition de swap aura peu de chance de servir ! Dans ce cas, vous pouvez quand même en définir une, puisque vous devriez également avoir de l'espace disque à revendre. |
Pour stocker les fichiers et les répertoires, on crée souvent plusieurs partitions avec un système de fichiers de type Ext4 (ou une de ses alternatives).
Pour les serveurs, les administrateurs GNU/Linux ont souvent pour
habitude de sectionner le système de fichiers en de nombreuses
partitions pour assurer une meilleure résistance du système aux
pannes et aux failles. Par exemple, il ne faudrait pas qu'un simple
utilisateur puisse saturer la partition sur laquelle se trouve la
racine du système de fichiers juste en remplissant son répertoire
personnel (/home/son_login/), car ceci pourrait
rendre le système instable. Il ne faudrait pas non plus que les
journaux système (ou logs) qui se trouvent dans le répertoire
/var/log/ remplissent la partition sur laquelle
se trouve la racine suite à une attaque réseau, ce qui aurait la même
conséquence. Ce raisonnement est valable pour plusieurs autres
répertoires. Pour gagner en flexibilité, on utilise également le gestionnaire
de volumes logiques (LVM), qui permet de définir des partitions
redimensionnables à volonté.
Sur une machine personnelle, de telles précautions ne sont pas
nécessaires et imposent des contraintes inutiles sur la taille
des répertoires. Il est en revanche utile de dédier une partition séparée
aux fichiers personnels /home/, pour pouvoir réinstaller
facilement votre système en conservant vos données, comme sur la Figure 11.1.
1.3. Deux exemples
Le Tableau 11.1 et le Tableau 11.2 donnent deux exemples de partitionnement : un pour une machine personnelle et un pour un serveur.
Tableau 11.1. Pour un ordinateur personnel
| Partition | taille |
|---|---|
| Swap | double de la mémoire vive |
| / | 7 Gio |
| /home | tout le reste de l'espace alloué à Linux |
Tableau 11.2. Pour un serveur
| Partition | Taille |
|---|---|
| Swap | Égale ou double de la mémoire vive |
| / | 2 Gio |
| /tmp | 500 Mio sur LVM |
| /var | 1 Gio sur LVM |
| /home | selon les besoins des utilisateurs, sur LVM |
Dans la suite de ce chapitre, nous allons mettre en œuvre la configuration proposée dans le premier exemple.
2. Repartitionner le disque dur
État initial
La procédure d'installation demande maintenant de choisir une méthode de partitionnement : répondez manuel. Il vous présente ensuite la table de partition actuelle de votre disque dur. La première ligne correspond au disque dur, et les lignes suivantes constituent la liste des partitions. Pour chaque partition, il est indiqué :
-
le numéro de la partition ;
-
le type de partition : primaire ou logique ;
-
la taille,
-
le système de fichiers : fat 32, ntfs, Ext4, swap, etc.
![[Note]](fichiers/note.png)
|
Note |
|---|---|
|
Parmi les partitions primaires, une partition peut être marquée comme « démarrable » : ce marqueur était autrefois utilisé pour déterminer la partition contenant le code à charger pour démarrer le système d'exploitation. Aujourd'hui, cette fonction est prise en charge par le chargeur de démarrage, dont nous parlerons plus tard : le marqueur de démarrage n'a donc plus qu'un rôle informatif, mais il est quand même présenté par l'outil de partitionnement. |
Réduction de la partition Windows
Si un Windows est installé sur votre disque dur et que sa partition occupe tout le disque dur, alors il va falloir réduire la partition Windows pour libérer de l'espace à la fin du disque pour installer les partitions Linux.
Déplacez-vous vers le bas jusqu'à sélectionner la partition Windows puis appuyez sur Entrée. Vous accédez alors à un écran qui vous permet de changer les réglages de la partition. Sélectionnez Taille ; il vous demande la permission d'écrire les changements sur les disques avant de redimensionner les partitions ; répondez Oui. Ensuite, il vous indique quelle est la taille minimale possible (ce qui correspond à la taille occupée par les données existantes sur la partition Windows) et vous propose d'entrer la nouvelle taille que vous avez décidé d'allouer pour la partition Windows. Vous pouvez rentrer la taille en pourcentage de la taille maximale possible, mais je vous conseille plutôt de rentrer la vraie taille ; tapez par exemple 20.5 GB si vous avez décidé d'allouer 20,5 Go ou 800 MB si vous avez décidé d'allouer 800 Mo.
Création de la partition de Swap
Sélectionnez maintenant la ligne correspondant à l'espace libre et appuyez sur Entrée.
Choisissez ensuite l'action Créer une nouvelle partition. Il va alors vous demander :
-
la taille que vous avez choisie pour la partition de swap ;
-
le type de partition : Primaire ou Logique ;
-
l'emplacement de la partition : Début ou Fin (je vous conseille de choisir Début pour ne pas vous embrouiller).
Enfin, il vous affiche un écran qui récapitule les paramètres
de la partition. Par défaut, il vous a probablement proposé de
créer un système de fichiers journalisé ext3 et
/ comme Point de montage.
Sélectionnez la ligne Utiliser comme : système de fichier
journalisé ext3, tapez Entrée puis
sélectionnez espace d'échange (« swap »). Vous
revenez alors à l'écran récapitulatif des paramètres de la partition.
Si tout vous semble bon, sélectionnez Fin du paramétrage de
cette partition ; sinon, modifiez les paramètres qui ne
correspondent pas à vos souhaits.
![[Note]](fichiers/note.png)
|
Note |
|---|---|
|
La création d'une partition logique entraîne automatiquement la création de la partition étendue sous-jacente. |
Création de la partition / (racine) au format Ext4
Sélectionnez de nouveau la ligne correspondant à l'espace libre et appuyez sur Entrée. Choisissez ensuite l'action Créer une nouvelle partition. Il va alors vous poser les mêmes questions que précédemment :
-
la taille que vous avez choisi pour la partition racine ;
-
le type de partition : Primaire ou Logique ;
-
l'emplacement de la partition : Début ou Fin.
Ensuite, il vous affiche l'écran qui récapitule les paramètres de la partition. Vérifiez :
-
que le paramètre Utiliser comme est sur système de fichiers journalisé ext4,
-
que le paramètre Point de montage est
/, -
que les autres paramètres ont l'air bons.
puis sélectionnez Fin du paramétrage de cette partition.
Création de la partition /home au format Ext4
Sélectionnez de nouveau la ligne correspondant à l'espace libre et appuyez sur Entrée. Choisissez ensuite l'action Créer une nouvelle partition.
Procédez comme pour la partition racine, en donnant la taille souhaitée,
et en vérifiant que le point de montage est bien /home,
puis sélectionnez Fin du paramétrage de cette partition.
Appliquer la nouvelle table de partition et formater les nouvelles partitions
De retour à l'écran qui affiche la table des partitions, vérifiez que toutes les partitions sont à leur place, de la bonne taille et au bon format, puis sélectionnez Terminer le partitionnement et appliquer les changements. Un avertissement vous informera peut-être qu'aucun point de montage n'est affecté à la partition Windows, en vous demandant si vous souhaitez revenir au menu de partitionnement : répondez Non
L'écran suivant est important. C'est après avoir validé cet écran que les changements vont être appliqués et que les nouvelles partitions seront formatées. Il faut donc bien lire les explications des actions qui vont être entreprises ; il est encore temps de revenir en arrière, après ce sera trop tard ! Si tout a l'air bon, répondez Oui à la question Faut-il appliquer les changements sur le disque ?.
Il crée alors la nouvelle organisation des partitions et formate la partition de Swap et la ou les nouvelle(s) partition(s) Ext4.
3. Installation du système de base
Debian procède tout d'abord à l'installation du système de base : c'est l'ensemble des logiciels communs à toute installation de Debian tels que la bibliothèque standard, les utilitaires GNU et les outils Debian indispensables. Cette étape ne nécessite aucune intervention de votre part et prend quelques minutes.