Etape 1 : Installation de Dietpi
En premier lieu, il va falloir installer le système d'exploitation DietPi sur le raspberry . Pour cela, cliqueziciet téléchargez l'image disk .
 Il vous faudra ensuite brancher votre lecteur USB avec la micro SD dedans et s'assurer qu'elle est bien reconnu par le pc et assignée à une lettre :
Il vous faudra ensuite brancher votre lecteur USB avec la micro SD dedans et s'assurer qu'elle est bien reconnu par le pc et assignée à une lettre :
 Maintenant, lancez le logiciel Win32Disk, cliquez sur la petite icône fichier et allez chercher le fichier DietPi ".img" . Sélectionnez ensuite à droite de l'appli le lecteur de micro SD et
appuyez sur le bouton "Write" ou "Ecrire" .
Maintenant, lancez le logiciel Win32Disk, cliquez sur la petite icône fichier et allez chercher le fichier DietPi ".img" . Sélectionnez ensuite à droite de l'appli le lecteur de micro SD et
appuyez sur le bouton "Write" ou "Ecrire" .
 Retirez ensuite le lecteur USB du PC et insérez la micro SD dans le Raspberry .
NOTE : la suite de la méthode est affichée sur Putty (le contrôle du raspberry est pris depuis un PC) . Pour cela, il vous faut activer le protocole SSH sur le Rapsberry . En attendant où si vous préferez, vous pouvez opérer exactement de la même manière directement
sur le raspberry si il est branché à un écran et que vous y avez branché une souris et un clavier .
Branchez d'abord le câble éthernet puis l'alimentation du Raspberry . Dès que celui-ci se lance, vous pouvez voire l'adresse IP comme ci-dessous . Prenez-en note quelque part .
Retirez ensuite le lecteur USB du PC et insérez la micro SD dans le Raspberry .
NOTE : la suite de la méthode est affichée sur Putty (le contrôle du raspberry est pris depuis un PC) . Pour cela, il vous faut activer le protocole SSH sur le Rapsberry . En attendant où si vous préferez, vous pouvez opérer exactement de la même manière directement
sur le raspberry si il est branché à un écran et que vous y avez branché une souris et un clavier .
Branchez d'abord le câble éthernet puis l'alimentation du Raspberry . Dès que celui-ci se lance, vous pouvez voire l'adresse IP comme ci-dessous . Prenez-en note quelque part .
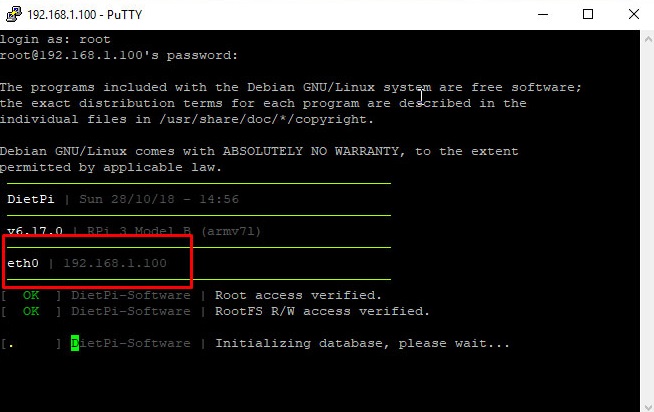 L'installation de DietPi se lance . Vous pourrez à un moment changer les mots de passe par défault . Pour ce tuto, j'ai laissé ce qu'il y avait par défault : utilisateur: root ; mot de passe : dietpi .
Vous pourrez également choisir les paramètres du système : j'ai choisi de ne pas envoyer de rapport au logiciel DietPi . Bien sûr, libre à chacun de modifier ces paramètres .
L'installation de DietPi se lance . Vous pourrez à un moment changer les mots de passe par défault . Pour ce tuto, j'ai laissé ce qu'il y avait par défault : utilisateur: root ; mot de passe : dietpi .
Vous pourrez également choisir les paramètres du système : j'ai choisi de ne pas envoyer de rapport au logiciel DietPi . Bien sûr, libre à chacun de modifier ces paramètres .
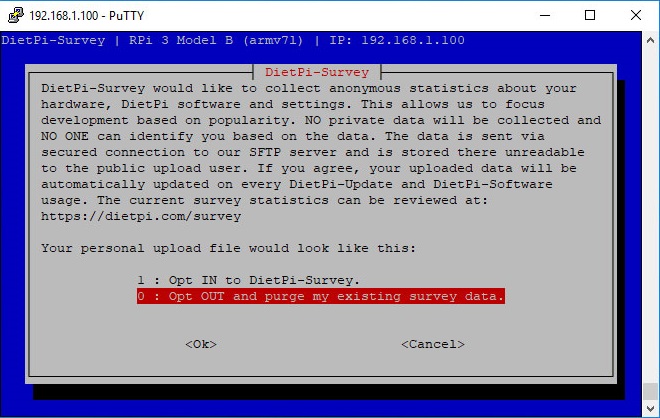 Le raspberry va maintenant redémarrer ( Si vous êtes sur Putty, la session se ferme : la relancer simplement quelques instants plus tard )
Le raspberry va maintenant redémarrer ( Si vous êtes sur Putty, la session se ferme : la relancer simplement quelques instants plus tard )
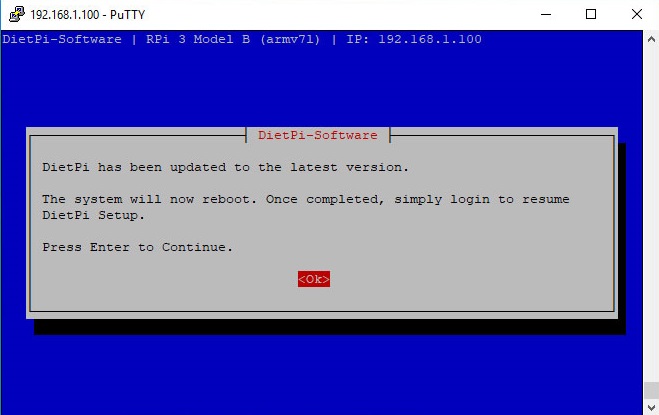 DietPi est maintenant installé .
DietPi est maintenant installé .
Etape 2 : Installation de OwnCloud
Maintenant que le Raspberry a redémarré, il vous faut aller dans "DietPi-Software" puis entrer dans "Software Optimized"
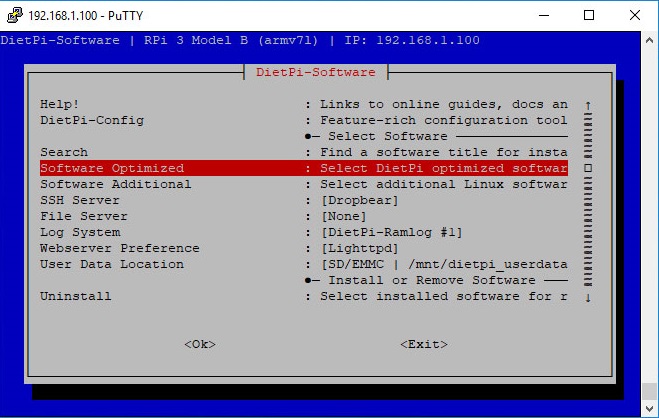 Utilisez maintenant la flèche vers le bas de votre clavier et naviguez jusque OwnCloud . Sélectionnez le avec la barre espace .
Utilisez maintenant la flèche vers le bas de votre clavier et naviguez jusque OwnCloud . Sélectionnez le avec la barre espace .
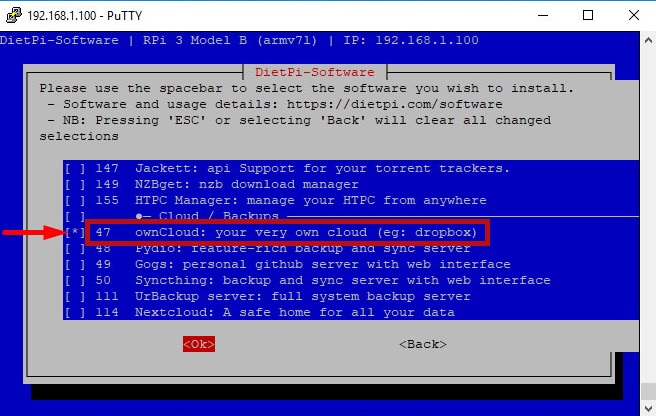 Sortez ensuite en appuyant sur TAB puis Entrer sur le bouton "OK" . Vous revenez alors sur l'écran DietPi-Software . Avec la flèche vers le bas, naviguez jusque "Install" et pressez Entrer . La dernière version
de OwnCloud va alors s'installer . Laissez le raspberry redémarrer et OwnCloud sera présent sur votre machine .
Sortez ensuite en appuyant sur TAB puis Entrer sur le bouton "OK" . Vous revenez alors sur l'écran DietPi-Software . Avec la flèche vers le bas, naviguez jusque "Install" et pressez Entrer . La dernière version
de OwnCloud va alors s'installer . Laissez le raspberry redémarrer et OwnCloud sera présent sur votre machine .

Etape 3 : Configuration de OwnCloud
Nous allons maintenant passer à la configuration de Owncloud .
Pour cela, nous allons d'abord créer la base MySQL :
Les commandes mise en rouge seront à recopier sur le raspberry ou la session Putty .
mysql -u root -pdietpi
Créer la base de données :
create database own_cloud;
Créer l'utilisateur de la base de données :
GRANT ALL PRIVILEGES ON own_cloud.* TO 'oc_admin'@'localhost' IDENTIFIED BY '12345';
NOTE :Modifier le "12345" par le mot de passe voulu .
exit
 Il faut maintenant brancher la clé USB qui nous servira de stockage externe . Pour cela, s'assurer qu'elle est bien formatée en NTFS .
Maintenant que la clé est branché au raspberry, il nous faut installer les Plugins NTFS :
Il faut maintenant brancher la clé USB qui nous servira de stockage externe . Pour cela, s'assurer qu'elle est bien formatée en NTFS .
Maintenant que la clé est branché au raspberry, il nous faut installer les Plugins NTFS :
sudo apt-get install ntfs-3g -y
Allons voire les disques installés :
sudo fdisk -l
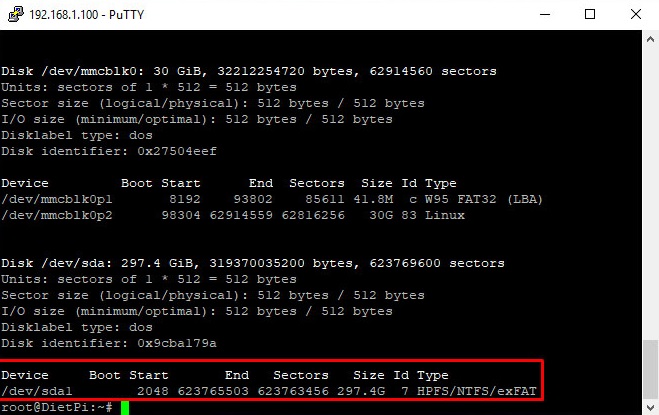
sudo mkdir /mnt/ownclouddrive sudo mount /dev/sda1 /mnt/ownclouddrive
Ajouter l'utilisateur www-data au groupe www-data :
sudo groupadd www-data sudo usermod -a -G www-data www-data
Valider les autorisations de l'utilsateur sur le disque :
sudo chown -R www-data:www-data /mnt/ownclouddrive
sudo chmod -R 775 /mnt/ownclouddrive
Il faut maintenant faire en sorte que le raspberry reconnaisse le disque si on le change de port USB :
id -g www-data id -u www-data ls -l /dev/disk/by-uuid
 Maintenant, on entre d'abord cette commande :
Maintenant, on entre d'abord cette commande :
sudo nano /etc/fstab
Puis celle-ci ( en remplaçant le "UUID" par la valeur affichée sur votre raspberry sur l'image précédente ) :
UUID=80264F31264F278C /mnt/ownclouddrive auto nofail,uid=33,gid=33,umask=0027,dmask=0027,noatime 0 0
 On redémarre le raspberry :
On redémarre le raspberry :
sudo reboot
Accès au Cloud
On lance maintenant un navigateur internet sur son pc ( Chrome ou Mozilla conseillé ) et on entre : http://adresseip/owncloud <-- remplacer par l'adresse ip du raspberry
Vous devriez obtenir ceci :
 Maintenant il faut cliquer sur "Storage & database" et sélectionner le chemin de votre disque dur externe : /media/ownclouddrive
Puis compléter les cases en-dessous comme cela :
Maintenant il faut cliquer sur "Storage & database" et sélectionner le chemin de votre disque dur externe : /media/ownclouddrive
Puis compléter les cases en-dessous comme cela :
Bon ! Maintenant que votre Cloud est prêt, il nous reste une dernière étape . Pour le moment, votre cloud n'est accessible que sur votre réseau internet . Voyons comment le rendre accessible partout
à travers le monde .
Pour cela, il faut que vous ayez l'adresse WAN IP de votre routeur . Si vous l'avez, il faut suivre ces instructions :
Ouvrir le fichier de configuration Owncloud . Pour cela, soit vous le faites depuis Putty ou le raspberry directement avec la commande : nano /var/www/owncloud/config/config.php
ou vous allez le chercher dans ce même chemin depuis votre pc avec le logiciel WinSCP . Vous devriez obtenir ça :
 Repérer les deux commandes soivantes :
Repérer les deux commandes soivantes :
1 => 'xxx.xxx.xxx.xxx', 'overwrite.cli.url' => 'https://xxx.xxx.xxx.xxx/owncloud',
Remplacer alors les x par l'adresse WAN IP de votre routeur . Sauvegarder puis quitter .
Il ne vous reste plus qu'à ouvrir les ports 80 pour le raspberry dans la configuration de votre routeur et votre Cloud est désormais opérationnel où que vous soyez à l'adresse : http://WAN IP/owncloud .
 Il vous faudra ensuite brancher votre lecteur USB avec la micro SD dedans et s'assurer qu'elle est bien reconnu par le pc et assignée à une lettre :
Il vous faudra ensuite brancher votre lecteur USB avec la micro SD dedans et s'assurer qu'elle est bien reconnu par le pc et assignée à une lettre :
 Maintenant, lancez le logiciel Win32Disk, cliquez sur la petite icône fichier et allez chercher le fichier DietPi ".img" . Sélectionnez ensuite à droite de l'appli le lecteur de micro SD et
appuyez sur le bouton "Write" ou "Ecrire" .
Maintenant, lancez le logiciel Win32Disk, cliquez sur la petite icône fichier et allez chercher le fichier DietPi ".img" . Sélectionnez ensuite à droite de l'appli le lecteur de micro SD et
appuyez sur le bouton "Write" ou "Ecrire" .
 Retirez ensuite le lecteur USB du PC et insérez la micro SD dans le Raspberry .
NOTE : la suite de la méthode est affichée sur Putty (le contrôle du raspberry est pris depuis un PC) . Pour cela, il vous faut activer le protocole SSH sur le Rapsberry . En attendant où si vous préferez, vous pouvez opérer exactement de la même manière directement
sur le raspberry si il est branché à un écran et que vous y avez branché une souris et un clavier .
Branchez d'abord le câble éthernet puis l'alimentation du Raspberry . Dès que celui-ci se lance, vous pouvez voire l'adresse IP comme ci-dessous . Prenez-en note quelque part .
Retirez ensuite le lecteur USB du PC et insérez la micro SD dans le Raspberry .
NOTE : la suite de la méthode est affichée sur Putty (le contrôle du raspberry est pris depuis un PC) . Pour cela, il vous faut activer le protocole SSH sur le Rapsberry . En attendant où si vous préferez, vous pouvez opérer exactement de la même manière directement
sur le raspberry si il est branché à un écran et que vous y avez branché une souris et un clavier .
Branchez d'abord le câble éthernet puis l'alimentation du Raspberry . Dès que celui-ci se lance, vous pouvez voire l'adresse IP comme ci-dessous . Prenez-en note quelque part .
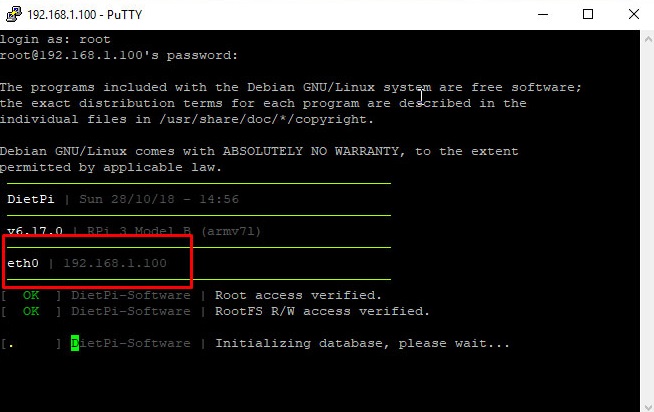 L'installation de DietPi se lance . Vous pourrez à un moment changer les mots de passe par défault . Pour ce tuto, j'ai laissé ce qu'il y avait par défault : utilisateur: root ; mot de passe : dietpi .
Vous pourrez également choisir les paramètres du système : j'ai choisi de ne pas envoyer de rapport au logiciel DietPi . Bien sûr, libre à chacun de modifier ces paramètres .
L'installation de DietPi se lance . Vous pourrez à un moment changer les mots de passe par défault . Pour ce tuto, j'ai laissé ce qu'il y avait par défault : utilisateur: root ; mot de passe : dietpi .
Vous pourrez également choisir les paramètres du système : j'ai choisi de ne pas envoyer de rapport au logiciel DietPi . Bien sûr, libre à chacun de modifier ces paramètres .
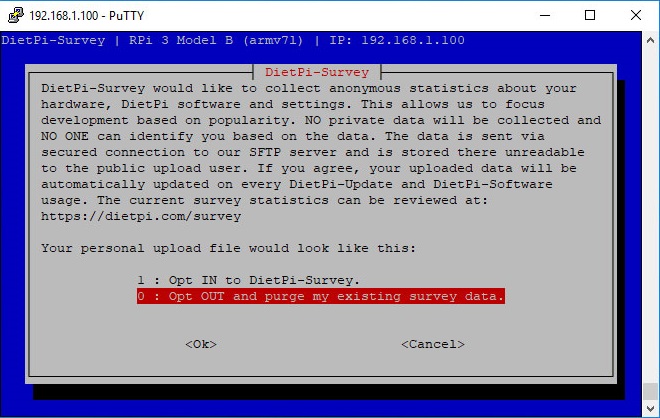 Le raspberry va maintenant redémarrer ( Si vous êtes sur Putty, la session se ferme : la relancer simplement quelques instants plus tard )
Le raspberry va maintenant redémarrer ( Si vous êtes sur Putty, la session se ferme : la relancer simplement quelques instants plus tard )
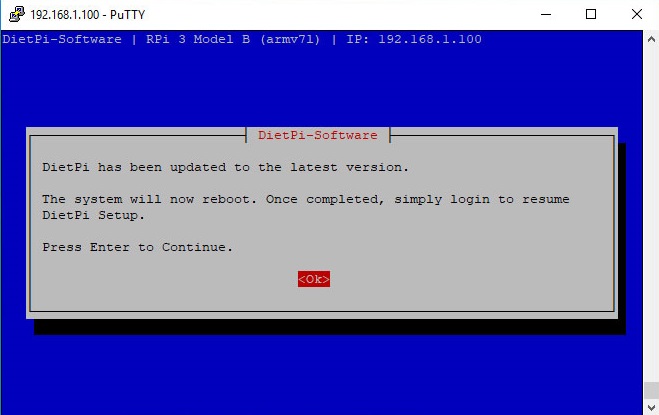 DietPi est maintenant installé .
DietPi est maintenant installé .
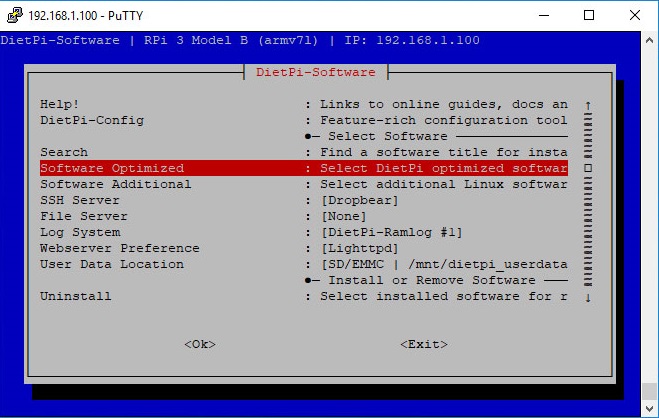 Utilisez maintenant la flèche vers le bas de votre clavier et naviguez jusque OwnCloud . Sélectionnez le avec la barre espace .
Utilisez maintenant la flèche vers le bas de votre clavier et naviguez jusque OwnCloud . Sélectionnez le avec la barre espace .
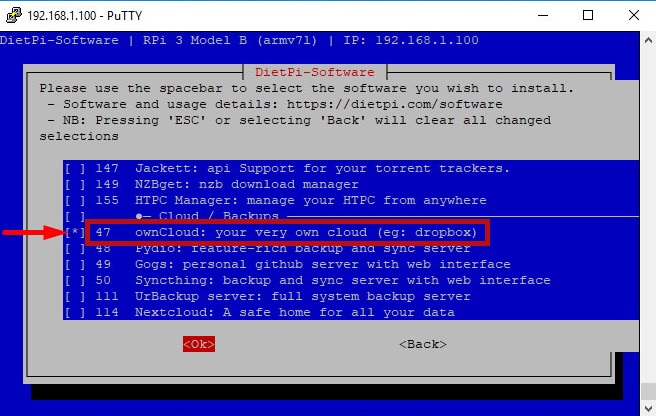 Sortez ensuite en appuyant sur TAB puis Entrer sur le bouton "OK" . Vous revenez alors sur l'écran DietPi-Software . Avec la flèche vers le bas, naviguez jusque "Install" et pressez Entrer . La dernière version
de OwnCloud va alors s'installer . Laissez le raspberry redémarrer et OwnCloud sera présent sur votre machine .
Sortez ensuite en appuyant sur TAB puis Entrer sur le bouton "OK" . Vous revenez alors sur l'écran DietPi-Software . Avec la flèche vers le bas, naviguez jusque "Install" et pressez Entrer . La dernière version
de OwnCloud va alors s'installer . Laissez le raspberry redémarrer et OwnCloud sera présent sur votre machine .

 Il faut maintenant brancher la clé USB qui nous servira de stockage externe . Pour cela, s'assurer qu'elle est bien formatée en NTFS .
Maintenant que la clé est branché au raspberry, il nous faut installer les Plugins NTFS :
Il faut maintenant brancher la clé USB qui nous servira de stockage externe . Pour cela, s'assurer qu'elle est bien formatée en NTFS .
Maintenant que la clé est branché au raspberry, il nous faut installer les Plugins NTFS :
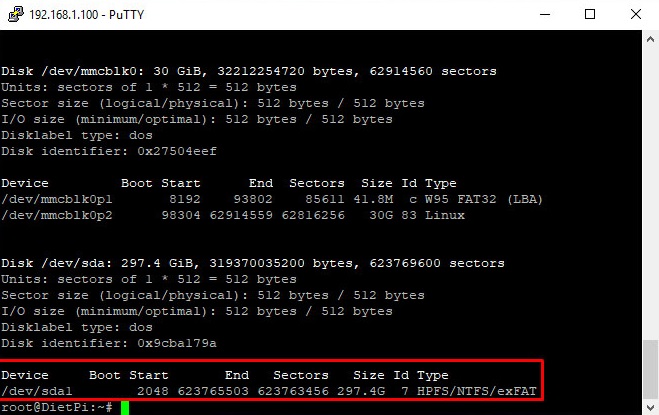
 Maintenant, on entre d'abord cette commande :
Maintenant, on entre d'abord cette commande :
 On redémarre le raspberry :
On redémarre le raspberry :
 Maintenant il faut cliquer sur "Storage & database" et sélectionner le chemin de votre disque dur externe : /media/ownclouddrive
Puis compléter les cases en-dessous comme cela :
Maintenant il faut cliquer sur "Storage & database" et sélectionner le chemin de votre disque dur externe : /media/ownclouddrive
Puis compléter les cases en-dessous comme cela :
 Repérer les deux commandes soivantes :
Repérer les deux commandes soivantes :